Ako odstrániť alebo skryť nedávnu históriu rozhovorov v Microsoft Teams?

Zistite, ako odstrániť alebo skryť správy a históriu konverzácií v Microsoft Teams.
Pred usporiadaním virtuálneho stretnutia alebo podujatia je vždy dobré otestovať svoju technológiu. Testovanie vašich audio a video kanálov na Zoom je jednoduché. Zoom tiež poskytuje prístup k testovacím stretnutiam. Aj keď nie ste hostiteľom, možno budete chcieť otestovať Zoom pred plánovaným stretnutím Zoom. Zoom môžete otestovať niekoľkými spôsobmi.
Pripájate sa k testovaciemu stretnutiu zoomu
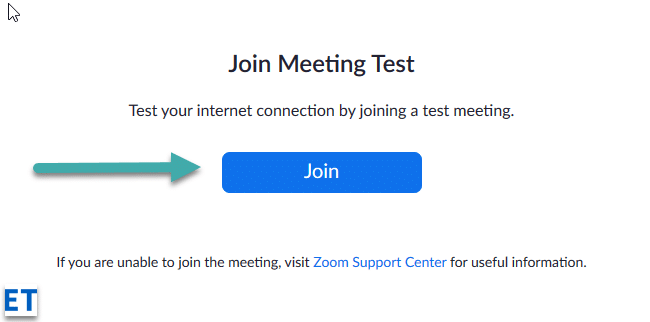
Po dokončení testovania sa zobrazí dialógové okno so správou „Reproduktor a mikrofón vyzerajú dobre“ Keď ste spokojní s tým, že Zoom funguje, kliknite na červené tlačidlo Opustiť .
Pripojenie k testovaciemu hovoru z aplikácie Zoom
Môžete tiež uskutočniť skúšobný hovor na overenie fungovania mikrofónu a videa priamo z aplikácie Zoom Meetings
Pripojiť sa k testovaciemu stretnutiu je vynikajúci spôsob, ako sa zoznámiť so vzhľadom a funkciami Zoomu, a samozrejme sa odporúča, ak máte dôležité stretnutia a potrebujete zlepšiť svoju prípravu.
Keď začnete Nové stretnutie (oranžová ikona), budete mať tiež možnosť otestovať svoje reproduktory a mikrofón. Testovanie funkcie Zoom pred usporiadaním stretnutia Zoom vám poskytne istotu potrebnú na uskutočnenie hladkého virtuálneho stretnutia alebo udalosti.
Pred stretnutím otestujte svoje video
Prihláste sa do desktopového klienta Zoom.
Kliknite na svoj profilový obrázok a potom kliknite na položku Nastavenia  .
.
Kliknite na kartu Video  .
.
Uvidíte ukážku videa z kamery, ktorá je aktuálne vybratá; môžete si vybrať inú kameru, ak je k dispozícii iná.
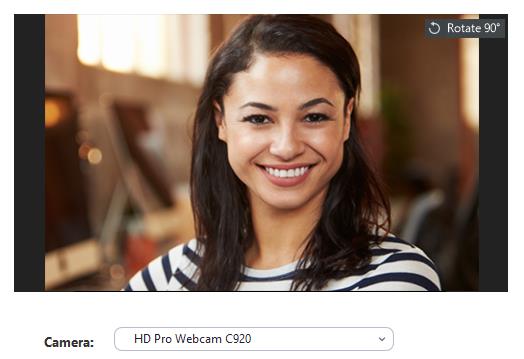
Otestujte svoje video počas stretnutia
Začnite schôdzu alebo sa k nej pripojte.
Vedľa položky Spustiť video / Zastaviť video v ovládacích prvkoch schôdze kliknite na šípku nahor  .
.

Vyberte položku Nastavenia videa .
Zoom zobrazí video a nastavenia fotoaparátu.
Ak nevidíte video svojej kamery, v časti Kamera kliknite na rozbaľovaciu ponuku a vyberte inú kameru.
Pred stretnutím otestujte svoje video
Prihláste sa do klienta Zoom.
Kliknite na svoj profilový obrázok a potom kliknite na položku Nastavenia  .
.
Kliknite na kartu Video .
.
Uvidíte ukážku videa z kamery, ktorá je aktuálne vybratá; môžete si vybrať inú kameru, ak je k dispozícii iná.
Otestujte svoje video počas stretnutia
Začnite schôdzu alebo sa k nej pripojte.
Vedľa položky Spustiť video / Zastaviť video na ovládacích prvkoch schôdze kliknite na šípku nahor  a vyberte položku Nastavenia videa .
a vyberte položku Nastavenia videa .
Tým sa otvoria nastavenia videa a môžete zmeniť fotoaparát.
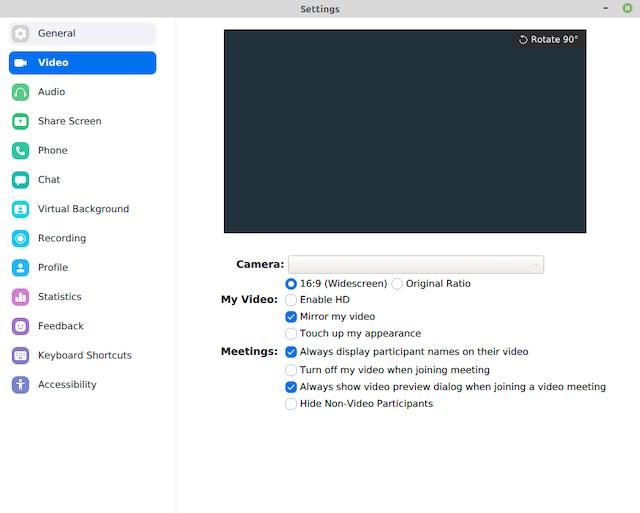
Pomocou mobilnej aplikácie Zoom pre Android môžete začať okamžité stretnutie a otestovať svoje video.
Prihláste sa do mobilnej aplikácie Zoom.
Klepnite na kartu Stretnutia .
.
Klepnite na položku Nová schôdza .
Klepnutím na prepínač Video On ho povolíte.
Klepnite na položku Začať schôdzu .
Ak sa k schôdzi aplikácie Zoom pripájate prvýkrát z tohto zariadenia, zobrazí sa výzva, aby ste aplikácii Zoom povolili prístup ku kamere a mikrofónu.
Pomocou mobilnej aplikácie Zoom pre iOS môžete začať okamžité stretnutie a otestovať svoje video.
Prihláste sa do mobilnej aplikácie Zoom.
Klepnite na kartu Stretnutia .
.
Klepnite na položku Nová schôdza .
Klepnutím na prepínač Video On ho povolíte.
Klepnite na položku Začať schôdzu .
Ak sa k schôdzi aplikácie Zoom pripájate prvýkrát z tohto zariadenia, zobrazí sa výzva, aby ste aplikácii Zoom povolili prístup ku kamere a mikrofónu.
Otestujte zvuk pri pripájaní sa k schôdzi
Ak ste nepovolili nastavenie automatického pripájania pomocou zvuku počítača, môžete reproduktor a mikrofón otestovať priamo pred vstupom na schôdzu Zoom:
Keď sa pripájate k schôdzi, kliknite na položku Testovať reproduktor a mikrofón .
Stretnutie zobrazí vyskakovacie okno na testovanie vašich reproduktorov.
Ak zvonenie nepočujete, použite rozbaľovaciu ponuku alebo kliknite na položku Nie, vyskúšať iný reproduktor a prepínajte reproduktory, kým nebudete počuť tón zvonenia. Kliknutím na tlačidlo Áno pokračujte v teste mikrofónu.
Ak nepočujete prehrávanie zvuku, použite rozbaľovaciu ponuku alebo kliknite na položku Nie, vyskúšať iný mikrofón a prepínajte mikrofóny, kým nebudete počuť odpoveď. Keď počujete prehrávanie, kliknite na tlačidlo Áno .
Kliknutím na tlačidlo Pripojiť k počítaču audio ukončíte test reproduktorov a mikrofónu.
Poznámka : Počas schôdze môžete tiež kliknúť na ikonu šípky vedľa položky Stlmiť / Zapnúť na paneli s nástrojmi ovládacích prvkov schôdze a vybrať iného reproduktora alebo mikrofón.
Pred stretnutím otestujte nastavenia zvuku
Prihláste sa do desktopového klienta Zoom.
V pravom hornom rohu kliknite na svoj profilový obrázok a potom kliknite na položku Nastavenia .
Kliknite na kartu Zvuk .
V časti Reproduktor kliknite na položku Testovať reproduktor a prehrajte testovací tón.
Ak ho nepočujete, vyberte z rozbaľovacej ponuky iný reproduktor alebo upravte hlasitosť .
V časti Mikrofón kliknite na Otestovať mikrofón a otestujte mikrofón.
Váš zvuk sa začne nahrávať a uvidíte, ako sa lišta Input Level pohne, keď Zoom zachytí zvuk. Zvuk sa prehrá. Môžete si vybrať iný mikrofón z ponuky alebo upraviť vstupnú úroveň podľa potreby.
(Voliteľné) Začiarknite políčko Automaticky upraviť hlasitosť mikrofónu, ak chcete, aby Zoom automaticky upravoval vstupnú hlasitosť.
Riešenie problémov s mikrofónom
Pripojte sa k testovacej schôdzi a otestujte nastavenia zvuku
V mobilnom prehliadači prejdite na http://zoom.us/test.
Spustite mobilnú aplikáciu Zoom a pripojte sa k testovaciemu stretnutiu.
Poznámka : Ak je toto prvé stretnutie s aplikáciou Zoom, ku ktorému ste sa pripojili, zobrazí sa výzva na udelenie prístupu k vášmu mikrofónu.
Ak chcete pripojiť zvuk, klepnite na Wifi alebo Mobilné dáta .
Zoom automaticky otestuje reproduktor a mikrofón vášho zariadenia.
Klepnutím na Hotovo ukončíte testovacie stretnutie.
Pripojte sa k schôdzi pomocou zvuku zariadenia
Prihláste sa do mobilnej aplikácie Zoom.
Začnite schôdzu alebo sa k nej pripojte.
Poznámka : Ak je toto prvé stretnutie s aplikáciou Zoom, ku ktorému ste sa pripojili, zobrazí sa výzva na udelenie prístupu k vášmu mikrofónu.
Klepnite na jednu z nasledujúcich možností:
(Voliteľné) V ľavom dolnom rohu panela s nástrojmi ovládacích prvkov schôdze klepnite na ikonu mikrofónu, čím stlmíte a zapnite zvuk.
(Voliteľné) Na paneli s nástrojmi ovládania schôdze klepnite na ikonu Viac a potom klepnite na Odpojiť zvuk , ak potrebujete zvuk pripojiť inou metódou.
a potom klepnite na Odpojiť zvuk , ak potrebujete zvuk pripojiť inou metódou.
Zistite, ako odstrániť alebo skryť správy a históriu konverzácií v Microsoft Teams.
Zistite, ako zapnúť kameru v Microsoft Teams a ako ju riešiť v prípade, že nefunguje.
Zistite, ako zakázať automatické spustenie schôdze Webex pri štarte operačného systému.
Čo robiť, ak nevidíte zdieľanú prezentáciu alebo video v aplikácii Teams? Prečítajte si našich 5 riešení na tento problém.
Naučte sa základy definície Teams a Channels v Microsoft Teams. Rozšírte svoje znalosti o Microsoft Teams na vytváranie efektívnych kanálov.
Zistite, ako upozorniť hostiteľa stretnutia Zoom, že by ste chceli položiť otázku, zdvihnutím ruky.
Prečítajte si, ako nastaviť webový prehliadač na použitie v MS Teams.
Zistite, ako jednoducho preniesť priečinky medzi kanálmi v Microsoft Teams pomocou SharePointu.
Ako zakázať automatické spustenie zoomu pri spustení systému Windows?
Prečítajte si, ako vypnúť hluk z plochy Slack a e-mailových pripomienok, upozornení a zvukov







