Ako odstrániť alebo skryť nedávnu históriu rozhovorov v Microsoft Teams?

Zistite, ako odstrániť alebo skryť správy a históriu konverzácií v Microsoft Teams.
Ak už nepoužívate Zoom, možno budete chcieť odstrániť aplikáciu z počítača alebo notebooku. V tomto kroku poskytujeme jednoduchý postup na odstránenie klienta stretnutí Zoom a súvisiacich súborov z počítača so systémom Windows. Ak chcete aplikáciu úplne odinštalovať, postupujte podľa nižšie uvedených krokov.
Krok 1: Odinštalujte Zoom

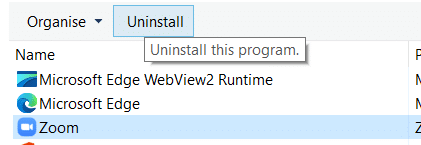
Krok 2: Úplne vyčistite zoom z počítača
Aj keď aplikácia už v našom počítači neexistuje, v systéme súborov vášho počítača sa môžu nachádzať dočasné súbory alebo súbory. Ďalším krokom je preto uistiť sa, že aplikácia a súvisiace súbory budú tiež vymazané. Zoom poskytuje veľmi praktickú aplikáciu s názvom cleanzoom, ktorá odstráni všetky súbory súvisiace s aplikáciou z počítača. Postupujte podľa nižšie uvedených pokynov.

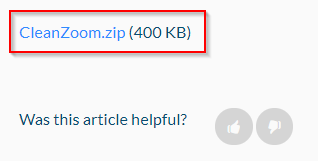
To je všetko 🙂
Zistite, ako odstrániť alebo skryť správy a históriu konverzácií v Microsoft Teams.
Zistite, ako zapnúť kameru v Microsoft Teams a ako ju riešiť v prípade, že nefunguje.
Zistite, ako zakázať automatické spustenie schôdze Webex pri štarte operačného systému.
Čo robiť, ak nevidíte zdieľanú prezentáciu alebo video v aplikácii Teams? Prečítajte si našich 5 riešení na tento problém.
Naučte sa základy definície Teams a Channels v Microsoft Teams. Rozšírte svoje znalosti o Microsoft Teams na vytváranie efektívnych kanálov.
Zistite, ako upozorniť hostiteľa stretnutia Zoom, že by ste chceli položiť otázku, zdvihnutím ruky.
Prečítajte si, ako nastaviť webový prehliadač na použitie v MS Teams.
Zistite, ako jednoducho preniesť priečinky medzi kanálmi v Microsoft Teams pomocou SharePointu.
Ako zakázať automatické spustenie zoomu pri spustení systému Windows?
Prečítajte si, ako vypnúť hluk z plochy Slack a e-mailových pripomienok, upozornení a zvukov







