Ako odstrániť alebo skryť nedávnu históriu rozhovorov v Microsoft Teams?

Zistite, ako odstrániť alebo skryť správy a históriu konverzácií v Microsoft Teams.
Tu je otázka od čitateľa:
Nedávno som hostil hovor s klientom na stretnutiach Zoom. Stretnutie som musel začať bez aktivovanej čakárne, keďže som to v možnostiach nenašiel. Tým pádom sa mi zdá, že sme na stretnutí získali viac neznámych účastníkov. Moje vedenie ma požiadalo, aby som povolil čakáreň a pridal požadovaných účastníkov na ďalšie stretnutie. Môžete mi teda prosím dať vedieť, kde nájdem možnosti čakárne počas stretnutia?
dakujem za otazku. Naučíme sa, ako povoliť čakáreň a zapnúť zvuk, keď sa ktokoľvek pripojí (alebo) odíde (alebo) čaká v hale na stretnutí Zoom.
Povoľte pre svoj účet čakárne Zoom

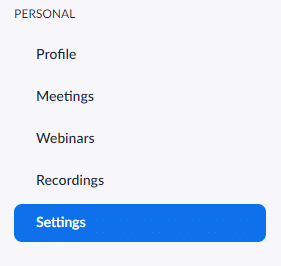
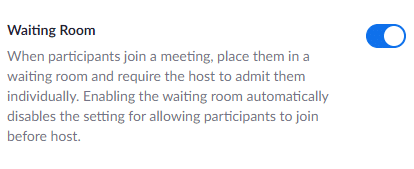
Povoľte zvukové upozornenia, keď sa ľudia pripoja alebo odídu
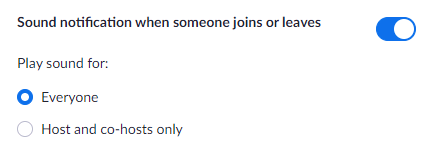
Správa dochádzky počas stretnutia so zoomom

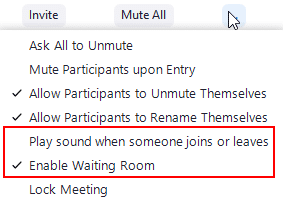
To je na dnes všetko :-). Neváhajte a pozrite sa na našu obrovskú kompiláciu najlepších tipov a trikov pre Zoom.
Zistite, ako odstrániť alebo skryť správy a históriu konverzácií v Microsoft Teams.
Zistite, ako zapnúť kameru v Microsoft Teams a ako ju riešiť v prípade, že nefunguje.
Zistite, ako zakázať automatické spustenie schôdze Webex pri štarte operačného systému.
Čo robiť, ak nevidíte zdieľanú prezentáciu alebo video v aplikácii Teams? Prečítajte si našich 5 riešení na tento problém.
Naučte sa základy definície Teams a Channels v Microsoft Teams. Rozšírte svoje znalosti o Microsoft Teams na vytváranie efektívnych kanálov.
Zistite, ako upozorniť hostiteľa stretnutia Zoom, že by ste chceli položiť otázku, zdvihnutím ruky.
Prečítajte si, ako nastaviť webový prehliadač na použitie v MS Teams.
Zistite, ako jednoducho preniesť priečinky medzi kanálmi v Microsoft Teams pomocou SharePointu.
Ako zakázať automatické spustenie zoomu pri spustení systému Windows?
Prečítajte si, ako vypnúť hluk z plochy Slack a e-mailových pripomienok, upozornení a zvukov







