Ako odstrániť alebo skryť nedávnu históriu rozhovorov v Microsoft Teams?

Zistite, ako odstrániť alebo skryť správy a históriu konverzácií v Microsoft Teams.
Tu je otázka od Brendy:
Moje zobrazované meno v aplikácii Zoom sa zobrazuje nesprávne, zdá sa, že bolo predvolené. Rád používam správne zobrazované meno, ale neviem, ako ho zmeniť, pretože v aplikácii nevidím žiadne možnosti. Môžete mi poradiť, ako môžem upraviť svoj názov Zoom pre všetky budúce stretnutia a rozhovory Zoom, aby som ho nemusel znova zadávať zakaždým, keď sa chystám pripojiť k schôdzi Zoom?
dakujem za otazku. Názov svojho profilu môžete jednoducho upraviť pomocou webovej aplikácie Zoom. V tomto príspevku sa dozvieme, ako môžeme zmeniť zobrazovaný názov pre aplikáciu Zoom v systéme Windows aj Android.
Na počítači so systémom Windows:

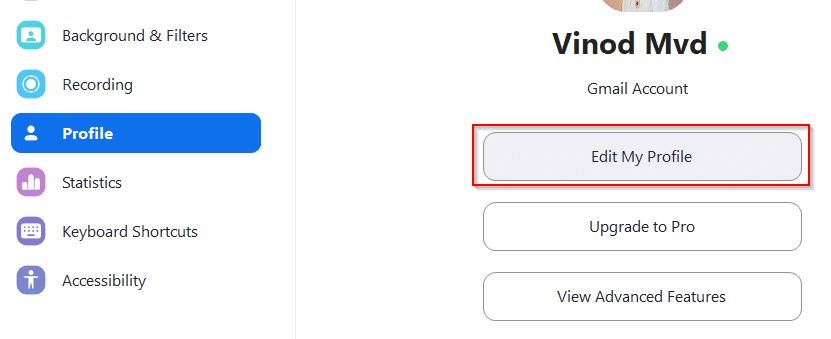

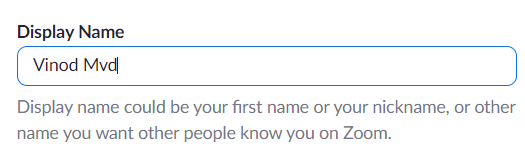
V systéme Android:

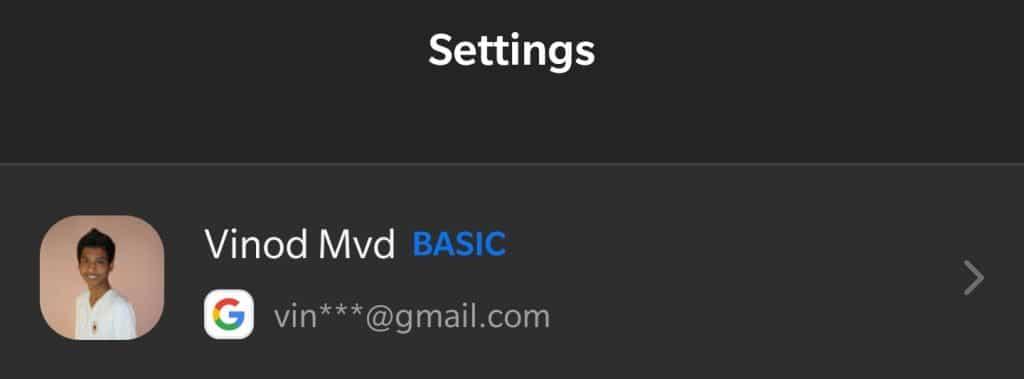

To je všetko! Možno sa budete chcieť pozrieť na túto obrovskú kompiláciu tipov a trikov súvisiacich so zoomom. Ak máte ďalšie otázky týkajúce sa funkcie Zoom, dajte nám vedieť zanechaním komentára.
Zistite, ako odstrániť alebo skryť správy a históriu konverzácií v Microsoft Teams.
Zistite, ako zapnúť kameru v Microsoft Teams a ako ju riešiť v prípade, že nefunguje.
Zistite, ako zakázať automatické spustenie schôdze Webex pri štarte operačného systému.
Čo robiť, ak nevidíte zdieľanú prezentáciu alebo video v aplikácii Teams? Prečítajte si našich 5 riešení na tento problém.
Naučte sa základy definície Teams a Channels v Microsoft Teams. Rozšírte svoje znalosti o Microsoft Teams na vytváranie efektívnych kanálov.
Zistite, ako upozorniť hostiteľa stretnutia Zoom, že by ste chceli položiť otázku, zdvihnutím ruky.
Prečítajte si, ako nastaviť webový prehliadač na použitie v MS Teams.
Zistite, ako jednoducho preniesť priečinky medzi kanálmi v Microsoft Teams pomocou SharePointu.
Ako zakázať automatické spustenie zoomu pri spustení systému Windows?
Prečítajte si, ako vypnúť hluk z plochy Slack a e-mailových pripomienok, upozornení a zvukov







