Ako odstrániť alebo skryť nedávnu históriu rozhovorov v Microsoft Teams?

Zistite, ako odstrániť alebo skryť správy a históriu konverzácií v Microsoft Teams.
Tu je otázka od jedného z našich čitateľov:
Ahoj, potreboval by som vedieť, či môžeme nastaviť správu mimo kancelárie v Microsoft Teams, keď mi niekto pošle ping alebo sa o mne zmieni v kanáli. Myslel som si, že uviesť status preč nestačí. Potrebujem, aby ten človek vedel, že týždeň nebudem k dispozícii. Ak existuje možnosť, ako to nastaviť, môžete ma prosím viesť, ako to dosiahnuť?
dakujem za otazku. Áno, máme spôsob, ako nastaviť správu mimo kancelárie v aplikácii Teams. Budeme diskutovať o tom, ako môžeme nastaviť stav na preč a ako nastaviť správu mimo kancelárie.
Zmeňte svoj stav na Preč v tímoch
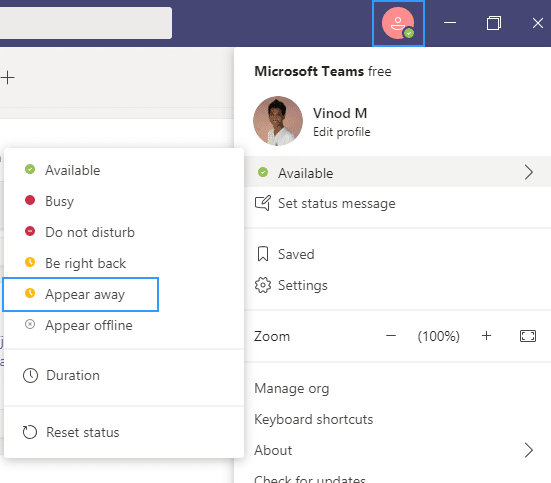
Nastavte správu Mimo kancelárie v aplikácii Teams
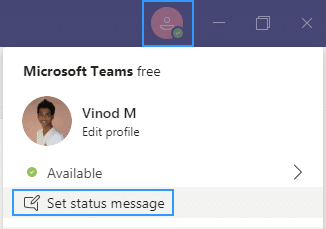
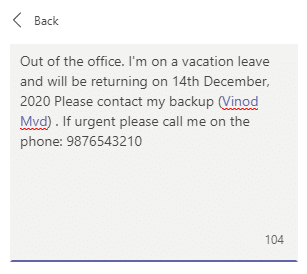
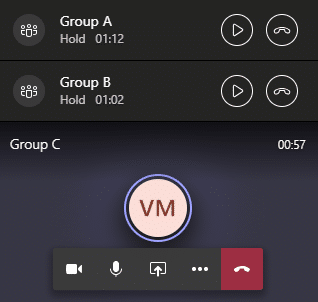
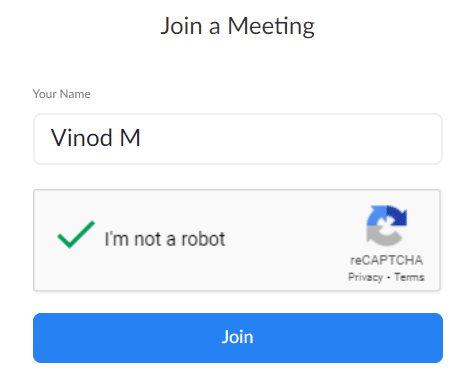
Zistite, ako odstrániť alebo skryť správy a históriu konverzácií v Microsoft Teams.
Zistite, ako zapnúť kameru v Microsoft Teams a ako ju riešiť v prípade, že nefunguje.
Zistite, ako zakázať automatické spustenie schôdze Webex pri štarte operačného systému.
Čo robiť, ak nevidíte zdieľanú prezentáciu alebo video v aplikácii Teams? Prečítajte si našich 5 riešení na tento problém.
Naučte sa základy definície Teams a Channels v Microsoft Teams. Rozšírte svoje znalosti o Microsoft Teams na vytváranie efektívnych kanálov.
Zistite, ako upozorniť hostiteľa stretnutia Zoom, že by ste chceli položiť otázku, zdvihnutím ruky.
Prečítajte si, ako nastaviť webový prehliadač na použitie v MS Teams.
Zistite, ako jednoducho preniesť priečinky medzi kanálmi v Microsoft Teams pomocou SharePointu.
Ako zakázať automatické spustenie zoomu pri spustení systému Windows?
Prečítajte si, ako vypnúť hluk z plochy Slack a e-mailových pripomienok, upozornení a zvukov







