Ako odstrániť alebo skryť nedávnu históriu rozhovorov v Microsoft Teams?

Zistite, ako odstrániť alebo skryť správy a históriu konverzácií v Microsoft Teams.
Toto je otázka od Jima:
Môj zamestnávateľ propaguje používanie Microsoft Teams vo všetkých oddeleniach firmy. Ako vedúci projektu mám za úlohu spravovať všetky súvisiace projektové súbory a komunikáciu v Teams. Nastavil som niekoľko kanálov podprojektu a každý z nich má štruktúru priečinkov, ktoré som použil na usporiadanie súborov. Pred nejakým časom som na vyhľadávanie súborov začal používať panel vyhľadávania v tímoch. To znamená, že sa zdá, že priečinky nie sú prehľadávané tímovým vyhľadávaním, takže ich nemôžem len tak vyhľadať. Nejaké nápady ako postupovať?
Ďakujeme za otázku, prečítajte si našu odpoveď.
Môžete vyhľadávať priečinky v Microsoft Teams?
Hľadanie priečinkov v Teams je možné, ale stále trochu prepracované. Od dnešného dňa (február 2022) panel vyhľadávania nevracia výsledky, ktoré sú priečinkom. Kým však túto funkciu nepridá spoločnosť Microsoft, existuje jednoduché riešenie.
Súbory dostupné v priečinkoch kanálov Teams sú v skutočnosti uložené v knižnici dokumentov SharePointu. Pomocou základných možností SharePointu môžete jednoducho nájsť nielen súbory, ale aj priečinky.
Pozrime sa na rýchly príklad:
Ako poslať priečinok v Teams?
Keď nájdete svoj priečinok v aplikácii Teams, možno ho budete chcieť poslať ostatným prostredníctvom e-mailu, chatu, OneDrive alebo iného cloudového úložiska tretej strany. Ak áno, pozrite si tento návod, ako zdieľať priečinky súborov v Microsoft Teams .
Kde je priečinok Microsoft Teams?
Čitatelia tohto príspevku sa pýtali na predvolené umiestnenie inštalácie Microsoft Teams v systéme Windows.
Zvyčajne by ste nemali vykonávať manuálne úpravy inštalácie aplikácie Teams. V prípade, že máte záujem odinštalovať Teams, mali by ste použiť funkciu Pridať alebo odstrániť programy.
V prípade, že by ste chceli odstrániť svoj adresár vyrovnávacej pamäte, aby ste mohli riešiť problémy s Teams, pozrite si nasledujúci návod . Poraďte sa s odborníkom v oblasti IT a pred akoukoľvek úpravou počítača si zálohujte priečinok vyrovnávacej pamäte.
Môžete tiež pristupovať k priečinku nahrávok aplikácie Teams a predvolenému adresáru pre sťahovanie .
Aplikácia OneDrive v aplikácii Teams zhromažďuje všetky vaše súbory na jednom ľahko použiteľnom mieste. Ak chcete získať prístup k potrebným súborom, vyberte OneDrive  na ľavej strane aplikácie Teams.
na ľavej strane aplikácie Teams.
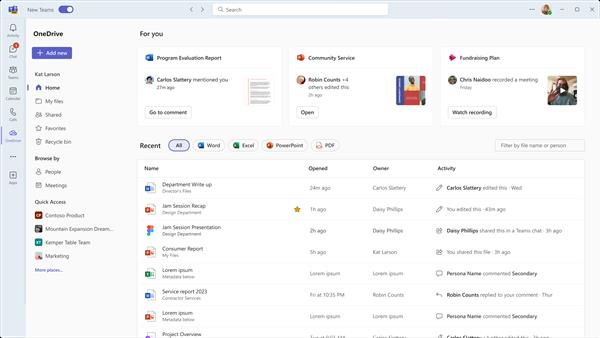
OneDrive organizuje súbory do niekoľkých kategórií pre rýchlejší prístup k tým, ktoré chcete. Kategórie sú:
Domov zobrazuje všetky súbory, ktoré ste si nedávno prezerali alebo upravovali.
Moje súbory zobrazuje zoznam všetkých súborov a priečinkov z vášho osobného OneDrive.
Zdieľané zobrazuje všetky súbory a priečinky, ktoré s vami zdieľate a vytvoríte.
Obľúbené zobrazuje súbory, ktoré ste označili ako obľúbené.
Kôš zobrazuje súbory, ktoré ste odstránili.
Súbory môžete prehliadať na základe Ľudí, s ktorými sú tieto súbory zdieľané, a na základe Stretnutia na ktorých boli zdieľané.
Použite Rýchly prístup na zobrazenie súborov súvisiacich s najnovšími kanálmi alebo knižnicami Teams.
Zistite, ako odstrániť alebo skryť správy a históriu konverzácií v Microsoft Teams.
Zistite, ako zapnúť kameru v Microsoft Teams a ako ju riešiť v prípade, že nefunguje.
Zistite, ako zakázať automatické spustenie schôdze Webex pri štarte operačného systému.
Čo robiť, ak nevidíte zdieľanú prezentáciu alebo video v aplikácii Teams? Prečítajte si našich 5 riešení na tento problém.
Naučte sa základy definície Teams a Channels v Microsoft Teams. Rozšírte svoje znalosti o Microsoft Teams na vytváranie efektívnych kanálov.
Zistite, ako upozorniť hostiteľa stretnutia Zoom, že by ste chceli položiť otázku, zdvihnutím ruky.
Prečítajte si, ako nastaviť webový prehliadač na použitie v MS Teams.
Zistite, ako jednoducho preniesť priečinky medzi kanálmi v Microsoft Teams pomocou SharePointu.
Ako zakázať automatické spustenie zoomu pri spustení systému Windows?
Prečítajte si, ako vypnúť hluk z plochy Slack a e-mailových pripomienok, upozornení a zvukov







