Kā rakstīt noderīgus makro Outlook 2016 un 2019 ziņojumos?

Vai esat jauns VBA makro, kas paredzēts Outlook automatizācijai? Uzziniet, kā ievietot VBA kodu programmā Outlook 365/2016/2019.
Pēdējo reizi atjaunināts: 2020. gada jūlijā.
Šeit ir jautājums, ko saņēmām no lasītāja:
Es izmantoju savu Outlook kalendāru, lai pārvaldītu savas biznesa tikšanās un tikšanās, uzdevumus un kontaktpersonas; bet arī manas personīgās tikšanās, kā arī atgādinājumus piezvanīt draugiem dzimšanas dienā. Tāpēc es pastāvīgi saņemu atgādinājumus un paziņojumus no programmas Outlook par nokavētām tikšanās reizēm, sanāksmēm un uzdevumiem, kas ir nepārspējami. Kad saņemu atgādinājumu, es parasti to noraidu pa vienam vai visus. Man šķiet, ka mans jautājums ir par to, kā atspējot Outlook kalendāra atgādinājumus, lai man nebūtu jāatbrīvojas no tiem manuāli. Es izmantoju programmu Outlook 365 datorā ar operētājsistēmu Windows 10.
Paldies par jauko jautājumu. Lai gan jūs izmantojat Windows, esmu pievienojis vēl vienu sadaļu, kas būs noderīga MacOS lietotājiem.
Tikšanās atgādinājumu atspējošana operētājsistēmā Windows
Pilnībā atceliet atgādinājumus un paziņojumus
Lūdzu, rīkojieties šādi:
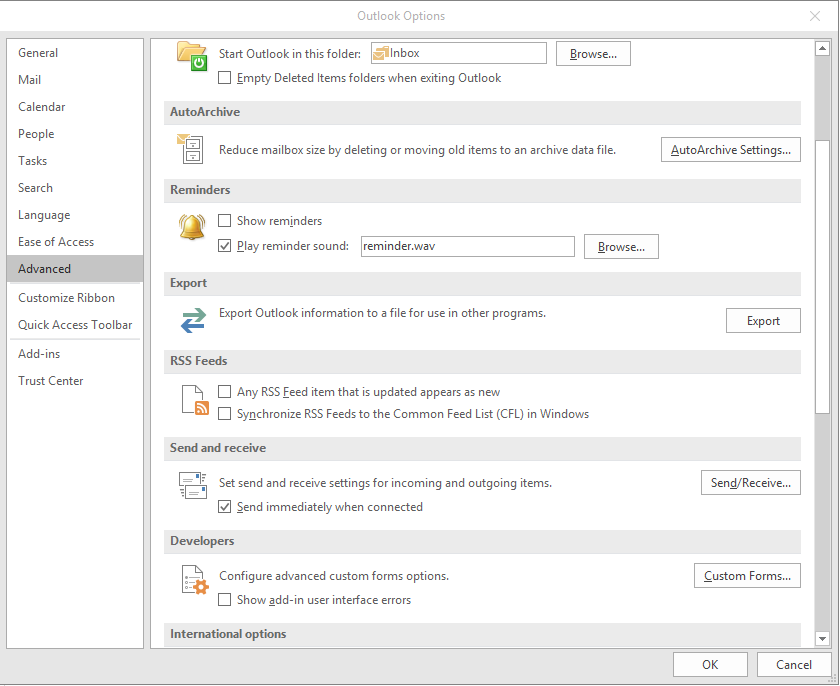
Atceliet konkrētus sapulces paziņojumus
Jūs varat atbrīvoties no atgādinājumiem par tikšanos, kā arī atsevišķām vai vairākām sanāksmēm. Tas darbosies gan sapulcēs, kuras ieplānojušas trešās puses, vai jūs pats.
Lūdzu, rīkojieties šādi:
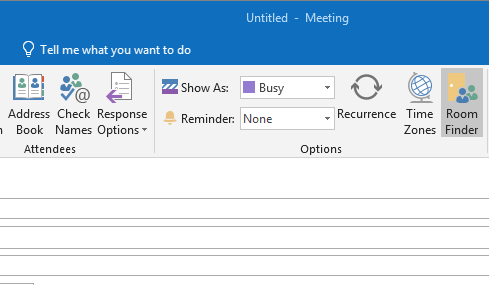
Kalendāra atgādinājumu izslēgšana operētājsistēmā macOS
Programma Outlook operētājsistēmai macOS arī ļauj izslēgt atgādinājumus gan par atsevišķām, gan periodiskām tikšanās reizēm un sanāksmēm vai visiem jūsu kalendāriem.
Atspējot atgādinājumus par konkrētām tikšanās reizēm
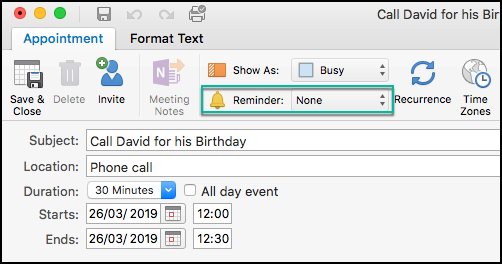
Atspējojiet atgādinājumus visiem Outlook kalendāriem
Ja atteikšanās no atgādinājumiem par konkrētu notikumu neatbilst jūsu īpašajām vajadzībām, varat apturēt visus Outlook paziņojumus, rīkojoties, kā aprakstīts tālāk.
Lasītāju papildu jautājumi
Izslēgt paziņojumus programmā Microsoft Teams
Skatiet mūsu apmācību par Microsoft Teams darbvirsmas paziņojumu apturēšanu .
Kopīgota kalendāra paziņojumi
Varat izslēgt paziņojumus no koplietotā kalendāra, izmantojot iepriekš norādītās procedūras.
Atgādinājumi tiek aktivizēti pārāk ātri. Ko darīt?
Programma Outlook ļauj iestatīt noklusējuma atgādinājuma laiku tikai kalendāra sapulcēm un tikšanās reizēm.
Lūdzu, rīkojieties šādi:
Ja rodas papildu jautājumi, lūdzu, atstājiet mums komentāru.
Ja programmā Outlook esat iespējojis atgādinājuma iestatījumu, tiks parādīts uznirstošais ziņojums, kas informēs jūs par atgādinājumu. Ir jāpārbauda trīs iestatījumi, lai Outlook neļautu rādīt uznirstošos ziņojumus atgādinājumiem. Detalizēts ceļvedis ir minēts iepriekš, un ieteicams to ievērot, lai atspējotu šādus uznirstošos ziņojumus.
Lai atgādinājumi netiktu parādīti, jums ir jāveic iepriekš minētās darbības. Vispirms atveriet Outlook opciju paneli un atveriet cilni Kalendārs. Noņemiet atzīmi no izvēles rūtiņas Noklusējuma atgādinājumi un atveriet cilni Uzdevumi. Šeit jums ir jānoņem atzīme no izvēles rūtiņas Iestatīt atgādinājumus par uzdevumiem ar izpildes datumiem. Visbeidzot atveriet cilni Papildu un noņemiet atzīmi no izvēles rūtiņas Rādīt atgādinājumus.
Vai esat jauns VBA makro, kas paredzēts Outlook automatizācijai? Uzziniet, kā ievietot VBA kodu programmā Outlook 365/2016/2019.
Uzziniet, kā ērti dublēt Outlook kalendāra notikumus, sapulces un tikšanās programmā Office 365, 2016 un 2019.
Uzziniet, kā izstrādāt un izveidot Outlook pielāgotas lietotāja veidlapas.
Vai Outlook iesūtne netiek automātiski atjaunināta? Uzziniet, kā varat automātiski atsvaidzināt savu Outlook 365/2019/2016/2013 iesūtni.
Uzziniet, kā pievienot/iegult un nosūtīt gif attēlu savam Outlook 2016 un 2019 izejošajam e-pasta ziņojumam.
Uzziniet, kā diagnosticēt un novērst dažādas Microsoft Outlook klienta atvienošanas problēmas operētājsistēmā Windows 10.
Uzziniet, kā rakstīt Outlook makro, lai automatizētu e-pasta sūtīšanu.
Uzziniet, kā atspējot atgādinājumus un paziņojumus no Outlook 2016/2019 kalendāriem gan operētājsistēmā Windows, gan MAC.
Uzziniet, kā uzlabot Outlook veiktspēju.
Šajā ziņā palīdzēsiet nomainīt Outlook.com konta paroli un sinhronizēt Windows visās jūsu ierīcēs.






