Kā rakstīt noderīgus makro Outlook 2016 un 2019 ziņojumos?

Vai esat jauns VBA makro, kas paredzēts Outlook automatizācijai? Uzziniet, kā ievietot VBA kodu programmā Outlook 365/2016/2019.
Pēdējais atjauninājums: 2020. gada maijs
Piemērojams: Outlook 2019, 2016, 365; Outlook.com. Windows un macOS operētājsistēmas.
Šis ir jautājums, ko saņēmām no viena mūsu lasītāja:
Es vēlētos Outlook ziņojumā ievietot animētu failu, ko vēlos nosūtīt draugam, kuram ir 50. dzimšanas diena. Neesmu īsti pārliecināts, vai ziņojumam pievienotu animētu gif attēlu, lai tas varētu parādīties manā izejošajā e-pastā. Jebkura palīdzība tiek novērtēta!
Ievietojiet gifus Outlook e-pastos
Viena svarīga piezīme, pirms sākam: tikai Outlook 365 versijas, atbalsta ievietošanu, kā arī cilpas atskaņošanu GIF, kas iegulti ziņojuma galvenē. Office 2016 atbalsts gif failiem ir nedaudz ierobežots, tāpēc adresātam būs jāskatās jūsu e-pasts pārlūkprogrammā, lai varētu skatīties animāciju (Gatavs Ziņojuma logā nospiediet pogu Darbības un pēc tam atlasiet Skatīt Pārlūka komanda.)
Ja izmantojat programmu Outlook 365, varat ne tikai iegult animācijas (kas ir gif, swf faili) sūtāmā e-pasta saturā, bet arī pievienot šos gifus savam Outlook pielāgotajam parakstam .
Ņemiet vērā, ka, ņemot vērā datora drošības iestatījumus, jūsu e-pasta adresāti, atverot e-pasta ziņojumus programmā Outlook, iespējams, neredzēs jūsu animācijas. Lasītāji ziņoja, ka animēti gifi tiek atbalstīti un visvairāk redzami tīmekļa e-pasta klientos, piemēram, GMail un Outlook.com.
Labi, bez turpmākas runas, sāksim:
Nosūtiet Gif kā pielikumu
Ja izmantojat vecākas Outlook versijas, iespējams, varat viegli pievienot savu animēto gif savam Outlook ziņojumam.
Lūk,
Iegult savu gif programmā Outlook (ar VBA makro)
Objekta MailItem metode HTMLBody ļauj jums pievienot animētas dāvanas jūsu HTML e-pasta teksta korpusos, izmantojot Visual Basic for Applications. Ja meklējat īpašu makro palīdzību šajā jautājumā, sazinieties ar mums vai atstājiet komentāru.
papildu piezīmes
Noklikšķiniet uz Iestatījumi zobrata ikonas ekrāna augšējā labajā stūrī
Noklikšķiniet uz Iestatījumi meklēšanas lodziņa un ierakstiet “paraksts” > Noklikšķiniet uz rezultāta “E-pasta paraksts”, lai atvērtu parakstu redaktoru. Ja joprojām neesat parakstījis, izveidojiet savu Outlook 365 parakstu un turpiniet šo rokasgrāmatu.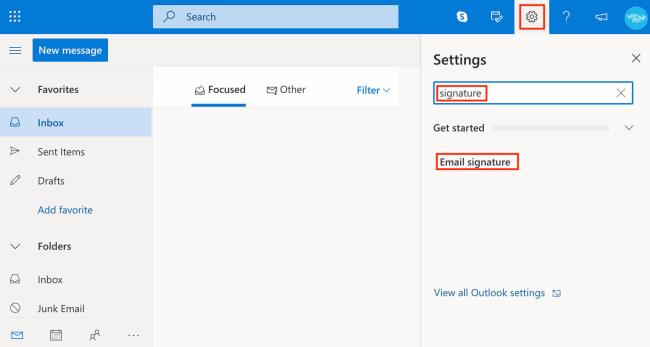
Redaktora rīka lentē noklikšķiniet uz Attēla ikonas un augšupielādējiet savu GIF failu.
Mainiet GIF izmēru, lai tas atbilstu jūsu dizainam (to var izdarīt, satverot vienu no tā stūriem) un velciet to uz vietu, kur vēlaties to novietot paraksta blokā.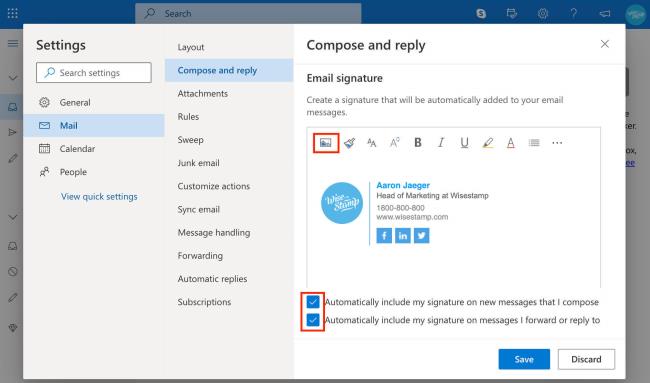
Noklikšķiniet uz zilās pogas “Saglabāt”, un esat pabeidzis!
Piezīme. Kā jūs, iespējams, pamanījāt, Outlook tīmekļa parakstu redaktors ir diezgan ierobežots, un to nav viegli izmantot, lai izveidotu profesionāla izskata parakstus. Ja meklējat vienkāršāku veidu, kā izveidot GIF parakstu, iespējams, vēlēsities izmēģināt Wisestamp bezmaksas redaktoru. Tas ir ērti lietojams, rada skaistus parakstus un savieno jūsu parakstu ar e-pastu ar vienu klikšķi.
Atveriet meklēšanas lodziņu programmas Outlook augšējā kreisajā stūrī un ierakstiet “paraksts” > noklikšķiniet uz Paraksts rezultāta, kas tiek parādīts, un pēc tam nolaižamajā izvēlnē atlasiet Paraksts . lai atvērtu Outlook parakstu redaktoru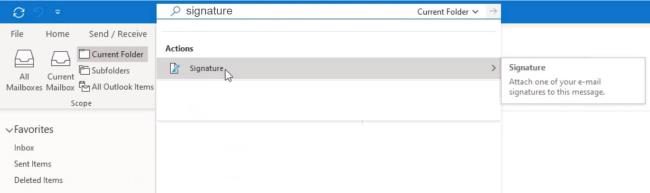
Izvēlieties parakstu, kuru vēlaties rediģēt. Ja jums nav paraksta, noklikšķiniet uz Jauns , lai izveidotu Outlook parakstu, pēc tam turpiniet šo rokasgrāmatu.
Redaktora rīkjoslā noklikšķiniet uz Attēla ikonas , lai augšupielādētu GIF failu no sava datora
Mainiet GIF izmēru, pēc tam velciet vai izgrieziet un ielīmējiet to vēlamajā pozīcijā parakstu blokā atbilstoši jūsu dizainam
Noklikšķiniet uz “Labi”, lai saglabātu savu parakstu.
Atveriet Outlook Ziņojums cilni
Augšējā lentē noklikšķiniet uz pogas Paraksts > un izvēlnē atlasiet Paraksti .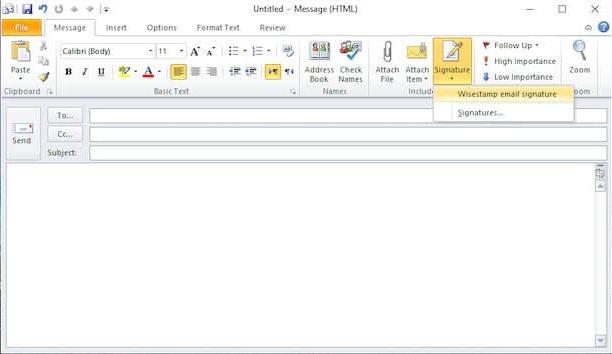
Izvēlieties parakstu, kuru vēlaties rediģēt. Lai izveidotu jaunu parakstu, noklikšķiniet uz “Jauns”
Redaktora rīkjoslā noklikšķiniet uz Attēla ikonas , lai augšupielādētu GIF no sava datora.
Spēlējiet ar GIF izmēru un novietojumu, līdz esat apmierināts ar dizainu
Noklikšķiniet uz “Labi”, lai saglabātu savu parakstu.
Vai esat jauns VBA makro, kas paredzēts Outlook automatizācijai? Uzziniet, kā ievietot VBA kodu programmā Outlook 365/2016/2019.
Uzziniet, kā ērti dublēt Outlook kalendāra notikumus, sapulces un tikšanās programmā Office 365, 2016 un 2019.
Uzziniet, kā izstrādāt un izveidot Outlook pielāgotas lietotāja veidlapas.
Vai Outlook iesūtne netiek automātiski atjaunināta? Uzziniet, kā varat automātiski atsvaidzināt savu Outlook 365/2019/2016/2013 iesūtni.
Uzziniet, kā pievienot/iegult un nosūtīt gif attēlu savam Outlook 2016 un 2019 izejošajam e-pasta ziņojumam.
Uzziniet, kā diagnosticēt un novērst dažādas Microsoft Outlook klienta atvienošanas problēmas operētājsistēmā Windows 10.
Uzziniet, kā rakstīt Outlook makro, lai automatizētu e-pasta sūtīšanu.
Uzziniet, kā atspējot atgādinājumus un paziņojumus no Outlook 2016/2019 kalendāriem gan operētājsistēmā Windows, gan MAC.
Uzziniet, kā uzlabot Outlook veiktspēju.
Šajā ziņā palīdzēsiet nomainīt Outlook.com konta paroli un sinhronizēt Windows visās jūsu ierīcēs.






