Kā rakstīt noderīgus makro Outlook 2016 un 2019 ziņojumos?

Vai esat jauns VBA makro, kas paredzēts Outlook automatizācijai? Uzziniet, kā ievietot VBA kodu programmā Outlook 365/2016/2019.
Šeit ir jautājums, ko saņēmām no lasītāja:
Ilgs lurkators, pirmo reizi jautā: Sāku lietot programmu Outlook 365 pirms pāris mēnešiem. Pagājušajā nedēļā es sāku pamanīt Outlook veiktspējas atpalicību, kas kļuva diezgan lēna, lai atsvaidzinātu manu e-pastu (sūtīšana / saņemšana aizņem ilgāku laiku nekā parasti, arī iesūtnes sinhronizācija ir nedaudz lēnāka). Man rodas jautājums, kāpēc programma Outlook ir tik lēna un kā šo lēnumu novērst, pirms tas sāk ietekmēt manu produktivitāti?
Vispirms mēģināsim precīzi noteikt galvenos lēnas Microsoft Outlook atvēršanas un vispārējās veiktspējas iemeslus:
Sadalīsim šos.
Microsoft Outlook paātrināšana, kad tā darbojas lēni
Šajā īsajā apmācībā mēs uzzināsim, kā novērst veiktspējas problēmas. Ne visi padomi var pilnībā atbilst jūsu konkrētajai situācijai, taču daži no tiem noteikti var būt noderīgi.
Lēnas palaišanas problēmu novēršana
Atspējojiet trešās puses Outlook pievienojumprogrammas
Daudzos gadījumos Outlook veiktspējas problēmu vaininieks ir problēmas, kas saistītas ar trešās puses pievienojumprogrammām, kas paplašina Microsoft Office iespējas un tiek instalētas papildus.
Ja pamanāt, ka programma Outlook startēšanas laikā ir lēna, pirmā lieta, kas jums jādara, ir atspējot šīs COM pievienojumprogrammas.
Lūk, kā to izdarīt:
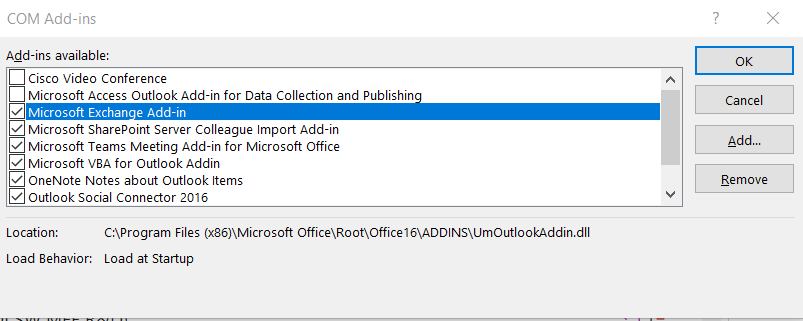
Piezīme.: Var būt gadījumi, kad programma Outlook būs iestrēdzis un netiks atvērta vispār. Tādā gadījumā, lai piekļūtu pievienojumprogrammu sarakstam , iespējams, būs jāstartē programma Outlook tā sauktajā drošajā režīmā .
Atspējot Microsoft pievienojumprogrammas
Ja startēšana joprojām ir lēna, iespējams, būs jāizpēta programmā Outlook instalētās Microsoft pievienojumprogrammas (Skype, Teams, Social Connector, SharePoint Server, Microsoft VBA programmai Outlook pievienojumprogramma utt.).
Principā jums vajadzētu veikt līdzīgu procedūru, kas tika izskaidrota iepriekš. Vienīgā atšķirība būtu tāda, ka 6. darbībā jums ir jāpārliecinās, ka nav atzīmētas visas izvēles rūtiņas blakus pievienojumprogrammu ierakstiem.
Vispārējās veiktspējas paātrināšana
Ir gadījumi, kad Outlook startēšana ir ātra, taču sūtīšanas un saņemšanas veiktspēja tiek uztverta kā lēna. Ja tas ir jūsu gadījumā, iespējams, jums būs jāizpēta divas galvenās tēmas: tīkls un dators.
Vienmēr strādājiet ar vietējiem PST failiem
Outlook datu faili (*.PST) ļauj mums arhivēt Outlook pastu, kalendāru, kontaktus un uzdevumu vienumus, nevis uzturēt tos pasta pakalpojumu sniedzēja pakalpojumā (vai tas būtu Exchange vai tikai IMAP). Tas nodrošina vienkāršāku un ātrāku piekļuvi šiem vienumiem un acīmredzami samazina jūsu e-pasta konta vietas kvotas nospiedumu. Ja glabājat savus PST failus tīkla diskā, tiem vienmēr var piekļūt lēni, jo īpaši, izmantojot WIFI. Viena lieta, kas vienmēr jāpatur prātā, ir nodrošināt, lai PST faili tiktu saglabāti jūsu datorā. Tomēr jums vajadzētu nodrošināt pareizu PST failu dublēšanu tīkla diskdzinī/tiešsaistes krātuvē vai portatīvajā diskā.
Apsveriet aparatūras jaunināšanu
Ja, strādājot ar lieliem pielikumiem (milzīgiem PowerPoints, Excel izklājlapām utt.), novērojat veiktspējas pasliktināšanos, iespējams, jums būs jāapsver sava datora specifikācijas. No pieredzes izriet, ka Microsoft Office biznesa lietošanai parasti ir nepieciešama vismaz 8 GB RAM, īpaši, ja paralēli darbināt vairākas lietojumprogrammas.
Vai esat pieredzējis lēnu Outlook veiktspēju? Droši dalieties pieredzē.
Ja esat atlasījis lejupielādēt tikai galveni, programma Outlook vienmēr mēģinās sinhronizēt ziņojumu no servera. Šis process aizņem laiku un uzkrāj daudz kešatmiņas. Ja maināt iestatījumus, lai lejupielādētu visu e-pasta ziņojumu, dati tiks saglabāti PST failā un tiem varēs piekļūt ātrāk. Preferences iestatījuma nosaukums mainīsies atkarībā no Outlook versijas, taču tam vajadzētu būt apmēram tādam kā “Lejupielādēt visu e-pasta ziņojumu ar pielikumu”.
Outlook sinhronizācijas RSS plūsma no Internet Explorer pēc noklusējuma, lai RSS lasītāji būtu atjaunināti. Šīs funkcijas atspējošana, ja neesat RSS lasītājs, palīdz ietaupīt vietu Outlook datu failā un serverī.
Doties uz Fails > Opcijas > Papildu > un noņemiet atzīmi no izvēles rūtiņām RSS plūsmas slejās, kā parādīts tālāk esošajā attēlā.

ScanPST ir programmā Outlook iebūvēta utilīta, kas palīdz uzturēt Outlook datu failu veselīgu. Šis rīks skenē jūsu failu, kurā ir e-pasta ziņojumi un citi Outlook datu vienumi, lai atklātu nepilnīgus failus, aizdomīgus pielikumus un bojātus e-pasta ziņojumus.
Tomēr ScanPST atrašanās vietas noskaidrošana daudziem lietotājiem var būt sarežģīta. Turklāt daudzi lietotāji nedod priekšroku ScanPST, jo tas neņem vērā failus, kas tiek konstatēti kā kaitīgi vai bojāti.
Par laimi, varat izmantot arī pazīstamu PST labošanas rīku. Pirms skenera vai rīka palaišanas noteikti dublējiet savus PST datus.
Lielākā daļa Outlook lietotāju aizpilda savas iesūtnes ar tūkstošiem un tūkstošiem e-pasta ziņojumu. Ja programmā Outlook izmantojat PST failu, tas nopietni ietekmēs. Tā vietā, lai ļautu iesūtnei augt ar milzīgo e-pasta ziņojumu skaitu, iestatiet automātisko arhivēšanu, lai jūsu galvenais PST fails saglabātu tikai daļu e-pasta ziņojumu.
Arhivēšana arī izveido citu datu failu, kas arī būs PST fails. Tādējādi jūsu Outlook nekad nesaskarsies ar tādām sekām kā pārāk liels PST vai OST fails.
Ja jūsu koplietotajos kalendāros ir daudz datu, palielinās lietojumprogrammas Outlook darba slodze. Palielinoties failu un datu skaitam, kas jālejupielādē no interneta programmā Outlook, lietojumprogrammas veiktspēja samazinās.
Tiek saprasts, ka koplietotu kalendāru izmantošana var palīdzēt ātrāk pārsūtīt datus, taču, lejupielādējot daudz datu no interneta programmā Outlook, samazināsies veiktspēja. Tāpēc esiet precīzs attiecībā uz to, kas tiek sinhronizēts vai pievienots jūsu Outlook kalendāram.
Parasti jūsu Outlook lietojumprogramma palēninās, kad instalējat dažus pievienojumprogrammas no pārlūkprogrammas Internet Explorer vai veikalā. Tomēr šīs pievienojumprogrammas var analizēt un noņemt no opciju sadaļas.
Atveriet opcijas, nolaižamajā izvēlnē atlasiet COM pievienojumprogrammas un noklikšķiniet uz Go, kā parādīts tālāk esošajā attēlā. Tiks parādītas lietojumprogrammā pašlaik iestatītās pievienojumprogrammas. Analizējiet pievienojumprogrammas un pēc tam noņemiet aizdomīgās vai nevēlamās pievienojumprogrammas.

Vai esat jauns VBA makro, kas paredzēts Outlook automatizācijai? Uzziniet, kā ievietot VBA kodu programmā Outlook 365/2016/2019.
Uzziniet, kā ērti dublēt Outlook kalendāra notikumus, sapulces un tikšanās programmā Office 365, 2016 un 2019.
Uzziniet, kā izstrādāt un izveidot Outlook pielāgotas lietotāja veidlapas.
Vai Outlook iesūtne netiek automātiski atjaunināta? Uzziniet, kā varat automātiski atsvaidzināt savu Outlook 365/2019/2016/2013 iesūtni.
Uzziniet, kā pievienot/iegult un nosūtīt gif attēlu savam Outlook 2016 un 2019 izejošajam e-pasta ziņojumam.
Uzziniet, kā diagnosticēt un novērst dažādas Microsoft Outlook klienta atvienošanas problēmas operētājsistēmā Windows 10.
Uzziniet, kā rakstīt Outlook makro, lai automatizētu e-pasta sūtīšanu.
Uzziniet, kā atspējot atgādinājumus un paziņojumus no Outlook 2016/2019 kalendāriem gan operētājsistēmā Windows, gan MAC.
Uzziniet, kā uzlabot Outlook veiktspēju.
Šajā ziņā palīdzēsiet nomainīt Outlook.com konta paroli un sinhronizēt Windows visās jūsu ierīcēs.






