Kā rakstīt noderīgus makro Outlook 2016 un 2019 ziņojumos?

Vai esat jauns VBA makro, kas paredzēts Outlook automatizācijai? Uzziniet, kā ievietot VBA kodu programmā Outlook 365/2016/2019.
Pēdējo reizi atjaunināts: 2021. gada novembrī
Apmācība attiecas uz: Outlook 365 / 2021 / 2019 / 2016 / 2013 / 2010; Windows datoros.
Šeit ir lasītāja jautājums:
Diezgan bieži man ir jāizveido daži vienu un to pašu sapulces pieprasījumu gadījumi programmā Microsoft Outlook. Vai zināt vienkāršu veidu, kā dublēt Outlook tikšanos, izmantojot kopēšanu un ielīmēšanu, jo sapulču sērijas izveidošana dažu sanāksmju ieplānošanai var būt pārspīlēta. Palīdzība tiek augstu novērtēta!
Paldies par jūsu jautājumiem. Lai tie nāk!
Kopējiet vai dublējiet Outlook sapulces uzaicinājumus
Varat viegli dublēt sapulces ierakstus savā Outlook kalendārā, kalendāra skatā iezīmējot sapulci un vienkārši nokopējot to, nospiežot Ctrl+C , un pēc tam ielīmējot to vēlamajā laikā, nospiežot Ctrl+V .
Alternatīva metode sapulces dublēšanai ir atvērt kalendāra skatu un pēc tam nospiest pogu Ctrl, pēc tam, kamēr Ctrl joprojām ir nospiests, velciet sapulci uz vēlamo laika posmu.
Pēc šīs darbības noteikti pārskatiet sapulces tēmu, vietu un ielūguma saturu, jo tie var būt mainījušies.
Lietojot to darbā Microsoft Exchange serverī, iespējams, būs jāpārskata arī dalībnieku saraksts un to pieejamība, jo cilvēki var būt piesaistīti citās sapulcēs. Ja iespējams, pārbaudiet sapulču telpas un visa cita aprīkojuma/resursu pieejamību sapulcei.
Sapulču kopēšana starp kalendāriem
Izmantojot iepriekš aprakstīto procesu, varat dublēt sapulci vairākos kalendāros, kas definēti jūsu Outlook klientā. Piemēram, ja jums ir darba un personīgais kalendārs, varat definēt atkārtotu pusdienu tikšanos ar kolēģi un iekļaut šīs sērijas abos savos kalendāros.
Dublēt veselus kalendārus
Programma Outlook ļauj kopēt visu kalendāru, tostarp visas tikšanās, sanāksmes un pasākumus.
Lai kopētu visu kalendāru, rīkojieties šādi:
Outlook sapulces dalībnieku saraksta kopēšana
Dažreiz jūs nevēlaties kopēt visu sapulci, bet tikai dalībnieku sarakstu. Ja tā, rīkojieties šādi:
Jūsu e-pasta pārveidošana par tikšanās reizēm
Pāris lasītāji jautāja, vai ir vienkāršs process, kā izveidot sapulci vai tikšanos, izmantojot e-pasta ziņojumu, ko viņi ir nokļuvuši iesūtnē. Tas ir diezgan noderīgi, jo to var izmantot, lai uzlabotu svarīgu e-pasta ziņojumu pārraudzību.
Šeit ir viens ātrs triks, lai to paveiktu:
Otra metode ir izmantot Outlook ātrās darbības :
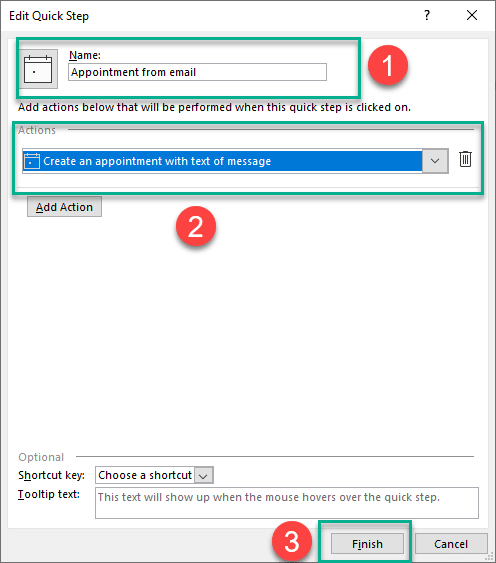
Outlook notikumu kopēšana operētājsistēmā MAC OSX
Tikšanos un sapulču dublēšana vienā Outlook kalendārā netiek atbalstīta programmā Microsoft Office operētājsistēmai MacOS.
Ja rodas papildu jautājumi, lūdzu, atstājiet mums komentāru.
Lai dublētu notikumus Outlook kalendārā (tīmekļa versijā), ir jāizmanto ar peles labo pogu noklikšķiniet uz izvēlnes. Tālāk ir norādītas darbības, kas jums jāveic.
1. darbība. Atveriet programmu Outlook — palaidiet programmu Microsoft Outlook savā pārlūkprogrammā. Pārliecinieties, vai esat pieteicies savā kontā.
2. darbība. Pāriet uz kalendāru — noklikšķiniet uz cilnes “Kalendārs”, kas atrodas Outlook loga apakšā. Veicot šo darbību, tiks atvērts kalendāra skats.
3. darbība. Atlasiet notikumu, ko dublēt — atrodiet kalendāra notikumu, kuru vēlaties dublēt. Varat pārvietoties pa dažādiem datumiem un notikumiem, izmantojot kalendāra skatu.
4. darbība. Ar peles labo pogu noklikšķiniet uz notikuma — Kad esat atradis notikumu, kuru vēlaties dublēt, ar peles labo pogu noklikšķiniet uz tā. Tiks parādīta nolaižamā izvēlne.
5. darbība. Izvēlieties “Dublēt” — nolaižamajā izvēlnē atlasiet opciju “Dublēt notikumu”. Veicot šo darbību, tiks izveidots notikuma dublikāts (uzmetuma režīmā) ar visu sākotnējā uzaicinājuma informāciju.

6. darbība. Uzaicinājuma dublikāta rediģēšana — varat veikt visas nepieciešamās izmaiņas nosaukumā, datumā, laikā vai citā detaļā saskaņā ar jūsu prasībām.

7. darbība. Saglabājiet ielūguma dublikātu – Kad esat veicis nepieciešamās izmaiņas, noklikšķiniet uz pogas Saglabāt, lai saglabātu ielūguma dublikātu. savā kalendārā.

Šī metode darbosies Outlook tīmekļa versijā, bet ne darbvirsmas versijā.
Vai esat jauns VBA makro, kas paredzēts Outlook automatizācijai? Uzziniet, kā ievietot VBA kodu programmā Outlook 365/2016/2019.
Uzziniet, kā ērti dublēt Outlook kalendāra notikumus, sapulces un tikšanās programmā Office 365, 2016 un 2019.
Uzziniet, kā izstrādāt un izveidot Outlook pielāgotas lietotāja veidlapas.
Vai Outlook iesūtne netiek automātiski atjaunināta? Uzziniet, kā varat automātiski atsvaidzināt savu Outlook 365/2019/2016/2013 iesūtni.
Uzziniet, kā pievienot/iegult un nosūtīt gif attēlu savam Outlook 2016 un 2019 izejošajam e-pasta ziņojumam.
Uzziniet, kā diagnosticēt un novērst dažādas Microsoft Outlook klienta atvienošanas problēmas operētājsistēmā Windows 10.
Uzziniet, kā rakstīt Outlook makro, lai automatizētu e-pasta sūtīšanu.
Uzziniet, kā atspējot atgādinājumus un paziņojumus no Outlook 2016/2019 kalendāriem gan operētājsistēmā Windows, gan MAC.
Uzziniet, kā uzlabot Outlook veiktspēju.
Šajā ziņā palīdzēsiet nomainīt Outlook.com konta paroli un sinhronizēt Windows visās jūsu ierīcēs.






