Kā rakstīt noderīgus makro Outlook 2016 un 2019 ziņojumos?

Vai esat jauns VBA makro, kas paredzēts Outlook automatizācijai? Uzziniet, kā ievietot VBA kodu programmā Outlook 365/2016/2019.
Piezīme. Šis ziņas saturs ir piemērojams Office 2019, 2016, 2013, 2010; darbvirsmas un Office 365 versijas; Windows 10, 8 un 7;
Ziņa atjaunināta: 2020. gada maijā
Šeit ir Dīnas jautājums:
Strādāju mazumtirdzniecības nozarē. Es izmantoju programmu Outlook, lai pārvaldītu savu kontaktinformāciju. Man ļoti patīk programma Outlook kā mans kontaktpersonu pārvaldnieks, taču man noteikti ir jāspēj uzlabot pamata saziņas veidlapas iespējas. Mana prasība ir pievienot vairākus laukus, kas ļaus man saglabāt saites uz katras manas kontaktpersonas sociālo tīklu profiliem. Īsi sakot, man šķiet, ka šeit ir daži jautājumi: pirmkārt, kā izveidot izvēlnes vienuma pogas, kas ļaus man mijiedarboties ar Outlook veidlapām, un, otrkārt, kā faktiski turpināt un izveidot vai modificēt savu saziņas veidlapu. Jebkuri padomi tiek ļoti novērtēti. Paldies!
Šajā ziņojumā mēs iemācīsim jums, kā programmā Microsoft Outlook viegli izveidot pielāgotas aizpildāmas lietotāja veidlapas. Mēs pielāgosim kontaktu veidlapu kā piemēru, taču process ir pilnībā piemērojams e-pastiem, uzdevumiem, uzdevumu pieprasījumiem, ielūgumiem uz tikšanos, žurnāla ierakstiem un tamlīdzīgi.
Labi.. sāksim.
Darbs ar veidlapām programmā Outlook nav īpaši grūts. Programma Outlook piegādā vairākas iepriekš definētas veidnes, un pamatideja ir pielāgot šīs veidnes atbilstoši savām vajadzībām.
Izveidojiet pielāgotas Outlook veidlapas
Tālāk ir norādīts Outlook lietotāju veidlapu ievietošanas un rediģēšanas process.
Outlook veidlapas: detalizēts piemērs
Microsoft Outlook piegādā jauku veidlapu kolekciju, kas ir saistīta ar galvenajiem Outlook objektiem, kuras varat atlasīt un nekavējoties sākt veidlapu izstrādes procesu. Tas ir ļoti noderīgi, jo mēs nevēlamies izgudrot riteni no jauna. Šajā apmācībā mēs tikai turpināsim un paplašināsim jau esošo kontaktpersonu veidlapu, kas saglabāta jūsu standarta veidlapu bibliotēkā.
Konkrēti, mēs pievērsīsim uzmanību tam, kā pielāgot kontaktpersonu veidlapu. Ērtības labad mēs pieņemsim, ka vēlaties pārvaldīt tālāk norādīto sociālo mediju informāciju saviem kontaktpersonām.
Lūk, kā izskatīsies mūsu pielāgotā Outlook lietotāja veidlapa:

0. darbība: cilnes Izstrādātājs iestatīšana
Kā iepriekš atzīmēja lasītājs, pirms sākam izmantot mūsu pielāgotās Outlook veidlapas , mums ir jāiespējo tā sauktā cilne Izstrādātājs. Tas ļaus mums piekļūt Outlook iespējām, kas mums nepieciešamas, lai izstrādātu savas veidlapas.
Lūk, kā to izdarīt:
1. darbība. Atveriet esošo veidlapu
2. darbība. Pievienojiet pielāgotus veidlapas laukus
Šajā solī mēs turpināsim un izveidosim pielāgotus veidlapas laukus (0. slejas sociālo mediju informācijai.
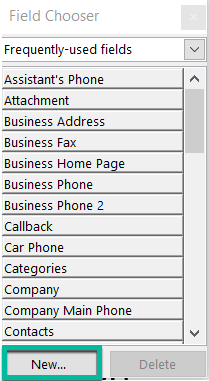
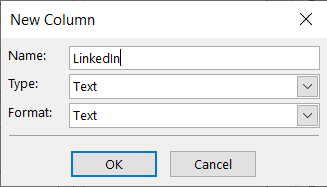
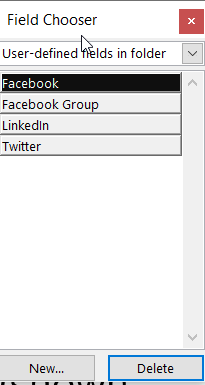
3. darbība. Pievienojiet pielāgotu veidlapas lapu
Šajā darbībā mēs pievienosim pielāgotu lapu saziņas veidlapai. Šajā lapā mēs saglabāsim sociālo mediju profila laukus.

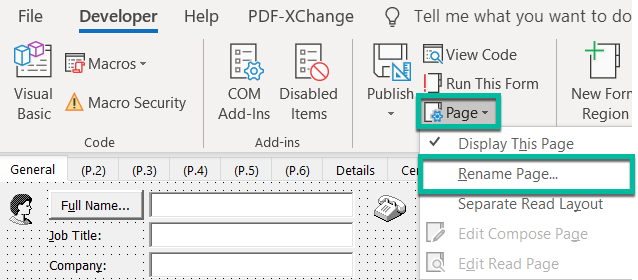
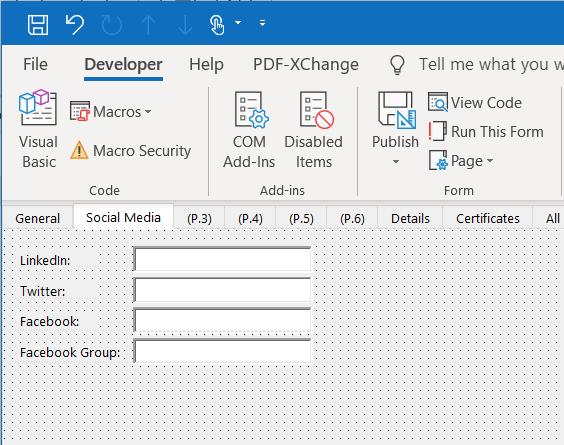
4. darbība. Saglabājiet savu Outlook veidlapu
Kā jau iepriekš redzējāt, modificētā saziņas veidlapa joprojām ir noformēšanas režīmā. Ja vēlaties sākt to lietot, publicējiet to savā veidlapu bibliotēkā. Saskaņā ar jūsu atļaujām jūs, iespējams, varēsiet to padarīt pieejamu savai lietošanai vai atļaut to izmantot arī citiem kolēģiem jūsu organizācijā.
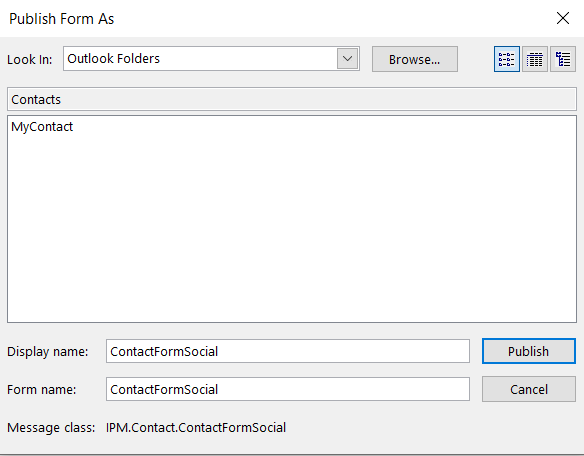
Piezīme pieredzējušam lietotājam. Jūsu veidlapa tiks saglabāta kā .oft fails jūsu mājas direktorija AppData direktorijā: \AppData\Roaming\Microsoft\Templates.
5. darbība. Izmēģiniet savu jauno veidlapu
Mēs esam gandrīz klāt. Tagad ir laiks iet uz priekšu un izmēģināt savu darbu.

6. darbība. Pēc noklusējuma izmantojiet jauno saziņas veidlapu
Ja esat apmierināts ar sava darba rezultātu, varat iestatīt savu jauno veidlapu kā noklusējuma kontaktformu programmā Microsoft Outlook. Dariet to tikai pēc tam, kad esat izpildījis visu apmācību, jo pretējā gadījumā šim solim nav nozīmes.
Rīkojieties šādi:
Outlook sapulces veidlapu veidnes
Ja meklējat padziļinātu apmācību, noteikti apmeklējiet šo detalizēto Outlook e-pasta un tikšanās veidnes dizaina piemēru (attiecas gan uz Windows, gan uz macOSX).
Kur atrast manas Outlook veidnes?
Dažiem lasītājiem bija grūtības atrast savu Outlook pielāgoto lietotāju veidlapu glabāšanas vietu.
Pēc noklusējuma atrašanās vieta ir zem jūsu lietotāja konta. Tāpēc operētājsistēmā Windows 10/8 vai 7 tas, iespējams, būs: C\:users\\AppData\Roaming\Microsoft\Templates.
Pierakstieties pakalpojumā Microsoft 365, izmantojot skolas vai darba akreditācijas datus.
Atlasiet  Jauns > Veidlapas programmai Excel.< /span>
Jauns > Veidlapas programmai Excel.< /span>
Piezīme. Veidlapas darbam ar Excel ir pieejamas tikai OneDrive darbam vai skolai un jaunām grupu vietnēm, kas saistītas ar Microsoft 365 grupām. Uzziniet vairāk par Microsoft 365 grupām.
Ievadiet veidlapas nosaukumu un pēc tam atlasiet Izveidot. Jūsu tīmekļa pārlūkprogrammā tiks atvērta jauna cilne Microsoft Forms .
Piezīme. Veidlapu nosaukumos var būt līdz 90 rakstzīmēm. Aprakstos var būt līdz 1000 rakstzīmēm.
Piezīme. Jūsu veidlapa tiek automātiski saglabāta, kamēr to veidojat.
Atlasiet  Pievienot jaunu , lai pievienotu savai veidlapai jaunu jautājumu.
Pievienot jaunu , lai pievienotu savai veidlapai jaunu jautājumu.
Izvēlieties, kāda veida jautājumu vēlaties pievienot, piemēram, Izvēle, Teksts.Sadaļa jautājumu veidi. Lai sakārtotu sadaļas saviem jautājumiem, atlasiet Net Promoter Score® vai Faila augšupielāde, Likert, ranžēšanai Citi jautājumu veidi jautājuma veidi. Atlasiet Datums vai Vērtējums, 
Padoms. Varat arī formatēt tekstu. Nosaukumā vai jautājumos iezīmējiet vārdu vai vārdus un pēc tam izvēlieties kādu no šīm opcijām: Treknraksts (īsinājumtaustiņš — CTRL/Cmd+B), < /span> .Aizzīmes vai Numerācija , Fonta lielums, Fonta krāsa (tastatūra īsinājumtaustiņš — CTRL/Cmd+U), Pasvītrojums (īsinājumtaustiņš — CTRL/Cmd+I), Slīpraksts
Svarīgi! Ja izdzēsīsit jautājumu, tas tiks neatgriezeniski dzēsts kopā ar jebkādiem atbilžu datiem, kas tam apkopoti. Uzziniet vairāk.
Atlasiet  Priekšskatījums , lai redzētu, kā izskatīsies jūsu veidlapa.
Priekšskatījums , lai redzētu, kā izskatīsies jūsu veidlapa.
Lai pārbaudītu savu veidlapu, atbildiet uz jautājumiem Priekšskatījuma režīmā un pēc tam atlasiet Iesniegt< /span>.
Lai turpinātu rediģēt veidlapu, atlasiet Atpakaļ.
Vai esat jauns VBA makro, kas paredzēts Outlook automatizācijai? Uzziniet, kā ievietot VBA kodu programmā Outlook 365/2016/2019.
Uzziniet, kā ērti dublēt Outlook kalendāra notikumus, sapulces un tikšanās programmā Office 365, 2016 un 2019.
Uzziniet, kā izstrādāt un izveidot Outlook pielāgotas lietotāja veidlapas.
Vai Outlook iesūtne netiek automātiski atjaunināta? Uzziniet, kā varat automātiski atsvaidzināt savu Outlook 365/2019/2016/2013 iesūtni.
Uzziniet, kā pievienot/iegult un nosūtīt gif attēlu savam Outlook 2016 un 2019 izejošajam e-pasta ziņojumam.
Uzziniet, kā diagnosticēt un novērst dažādas Microsoft Outlook klienta atvienošanas problēmas operētājsistēmā Windows 10.
Uzziniet, kā rakstīt Outlook makro, lai automatizētu e-pasta sūtīšanu.
Uzziniet, kā atspējot atgādinājumus un paziņojumus no Outlook 2016/2019 kalendāriem gan operētājsistēmā Windows, gan MAC.
Uzziniet, kā uzlabot Outlook veiktspēju.
Šajā ziņā palīdzēsiet nomainīt Outlook.com konta paroli un sinhronizēt Windows visās jūsu ierīcēs.






