Kā rakstīt noderīgus makro Outlook 2016 un 2019 ziņojumos?

Vai esat jauns VBA makro, kas paredzēts Outlook automatizācijai? Uzziniet, kā ievietot VBA kodu programmā Outlook 365/2016/2019.
Pēdējais atjauninājums: 2019. gada oktobris.
Šis ir jautājums, ko tikko uzdevām lasītājam:
Sveiki! Esmu ceļojumu aģents un vēlos definēt pielāgotu e-pasta veidni, lai atbildētu uz mana klienta sūtītajiem e-pastiem. Es arī vēlētos paātrināt tikšanās plānošanas procesu un izmantot veidni, lai ātri izveidotu tikšanās un sanāksmes. Ja tas palīdz, es izmantoju programmu Outlook 365. Jau iepriekš pateicamies par palīdzību, ko varat piedāvāt.
Paldies par jūsu jautājumu. Te nu mēs esam ;-):
Outlook e-pasta veidnes
Iepriekš definētu e-pasta ziņojumu iestatīšana ir diezgan vienkārša. Viss, kas jums jādara, ir ierakstīt un formatēt e-pasta ziņojumu un pēc tam saglabāt to kā veidni turpmākai lietošanai.
Piezīme. Vienkāršības labad šajā ziņā es izmantošu vienkāršus ziņojumu un sapulču veidņu piemērus, tomēr jūs varētu vēlēties izpētīt sarežģītākas lietotāja aizpildāmās veidlapas programmai Outlook .
Veiciet šīs darbības, lai izveidotu Outlook e-pasta veidnes :
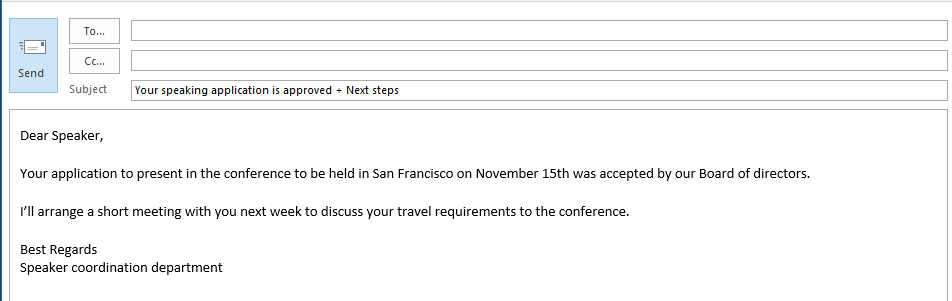
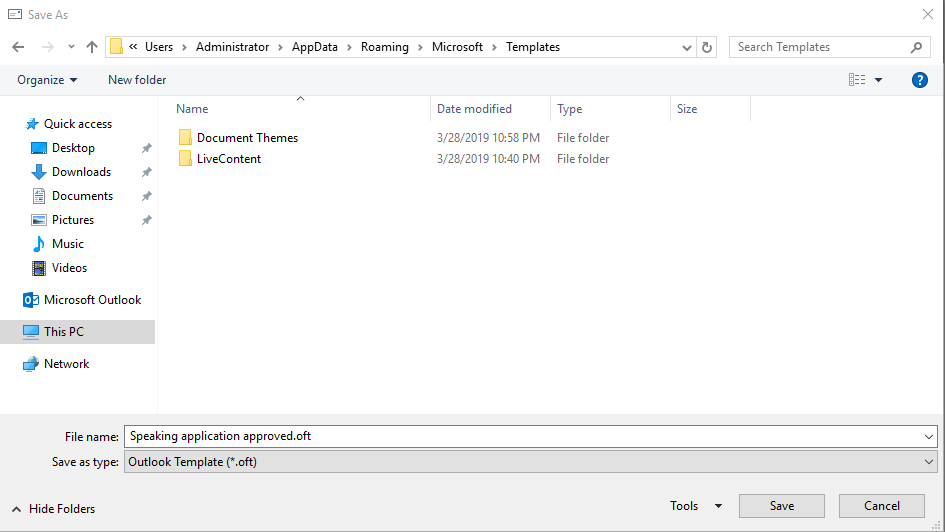
E-pasta sūtīšana, pamatojoties uz veidni
Arī esošo veidņu atkārtota izmantošana ir diezgan vienkārša:
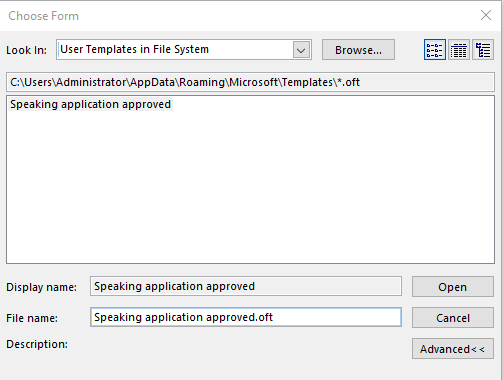
Outlook sapulces uzaicinājuma veidnes
Tādā pašā veidā varat atkārtoti izmantot iepriekš definētus formātus sapulcēm un tikšanās reizēm.
Vienkārši turpiniet un definējiet savu sapulces trafaretu un saglabājiet to kā .otf failu; pēc tam nosūtiet savu pieprasījumu sapulces dalībniekiem.
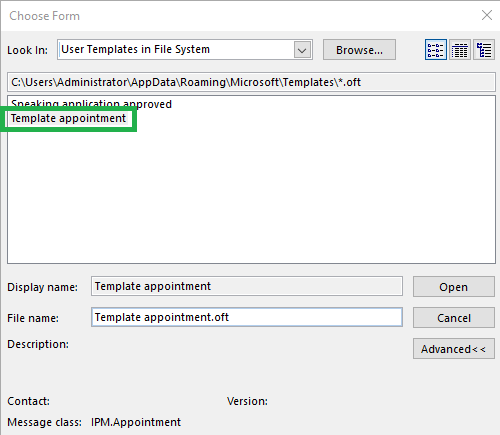
Jūsu ziņojumu un tikšanās veidņu rediģēšana
Laiku pa laikam jums, iespējams, būs jāmaina sava Outlook veidlapa/veidne.
Lai to izdarītu, rīkojieties šādi:
Kur tiek saglabātas veidnes?
Pāris lasītāju mums jautāja, kurā faila ceļā Outlook parasti glabā visus pielāgotos trafaretus.
Pēc noklusējuma atrašanās vieta ir zem jūsu lietotāja konta. Operētājsistēmā Windows 10/8 vai 7 tas būtu: C\:users\\AppData\Roaming\Microsoft\Templates.
Acīmredzot failus var glabāt dažādās Windows datora operētājsistēmas vietās.
Padoms.: Ja neesat pārliecināts par precīzu atrašanās vietu, varat palaist Windows meklēšanu .oft failiem.
E-pasta veidnes operētājsistēmai MacOS
Pielāgotā formāta noteikšana
Ja izmantojat programmu Outlook darbam ar macOS un vēlaties definēt savus pielāgotos veidņu formātus, rīkojieties šādi:
Sūtiet uz veidnēm balstītus ziņojumus operētājsistēmā macOS
Pēc pielāgotā e-pasta stacionārā saglabāšanas varat to izmantot atkārtoti, lai paātrinātu savu darbu. Lūdzu, izpildiet šos norādījumus:
Piezīme. Outlook operētājsistēmā MacOS neatbalsta tikšanās un sapulču veidnes
Vai esat jauns VBA makro, kas paredzēts Outlook automatizācijai? Uzziniet, kā ievietot VBA kodu programmā Outlook 365/2016/2019.
Uzziniet, kā ērti dublēt Outlook kalendāra notikumus, sapulces un tikšanās programmā Office 365, 2016 un 2019.
Uzziniet, kā izstrādāt un izveidot Outlook pielāgotas lietotāja veidlapas.
Vai Outlook iesūtne netiek automātiski atjaunināta? Uzziniet, kā varat automātiski atsvaidzināt savu Outlook 365/2019/2016/2013 iesūtni.
Uzziniet, kā pievienot/iegult un nosūtīt gif attēlu savam Outlook 2016 un 2019 izejošajam e-pasta ziņojumam.
Uzziniet, kā diagnosticēt un novērst dažādas Microsoft Outlook klienta atvienošanas problēmas operētājsistēmā Windows 10.
Uzziniet, kā rakstīt Outlook makro, lai automatizētu e-pasta sūtīšanu.
Uzziniet, kā atspējot atgādinājumus un paziņojumus no Outlook 2016/2019 kalendāriem gan operētājsistēmā Windows, gan MAC.
Uzziniet, kā uzlabot Outlook veiktspēju.
Šajā ziņā palīdzēsiet nomainīt Outlook.com konta paroli un sinhronizēt Windows visās jūsu ierīcēs.






