Kā rakstīt noderīgus makro Outlook 2016 un 2019 ziņojumos?

Vai esat jauns VBA makro, kas paredzēts Outlook automatizācijai? Uzziniet, kā ievietot VBA kodu programmā Outlook 365/2016/2019.
Pēdējo reizi atjaunināts: 2020. gada februārī
Apmācības pielietojamība: Outlook 2019, 2016, 2013; Office 365 un standarta; Windows operētājsistēmas.
Šo jautājumu es saņēmu kādu citu dienu no viena lasītāja, kurš meklēja iestatījumus Yahoo pievienošanai programmai Outlook 365/2019:
“Esmu ilgu laiku Microsoft Outlook lietotājs, lai pārvaldītu savu biznesa e-pastu. Tā kā man pieder Yahoo Mail konts, es domāju jums pajautāt, vai jūs varētu sniegt ceļvedi, kas man palīdzētu konfigurēt programmu Outlook, lai es varētu nosūtīt un saņemt savu Yahoo e-pastu. Vai Yahoo pat var izmantot programmā Outlook? Ja jā, kā es varu tos savienot? Paldies :-)"
Protams. Šajā ziņojumā mēs izskaidrosim nepieciešamos iestatījumus, ko varat izmantot, lai konfigurētu Microsoft Outlook, lai viegli piekļūtu Yahoo pastkastei. Vienkāršības labad izmantosim versiju 2016, taču saturs ir būtisks arī tad, ja esat nolēmis veikt jaunināšanu uz Office 2019/365.
Ņemiet vērā, ka šī apmācība attiecas ne tikai uz .com Yahoo Mail, bet arī uz Yahoo.co.uk un citām reģionālajām vietnēm.
Outlook konfigurēšana Yahoo Mail piekļuvei
Yahoo Mail Outlook iestatījumi
Tālāk redzamajos ekrānuzņēmumos ir apkopoti visjaunākie ieteicamie YMail konfigurācijas iestatījumi programmā Outlook 365/2019/2016:
POP un IMAP:
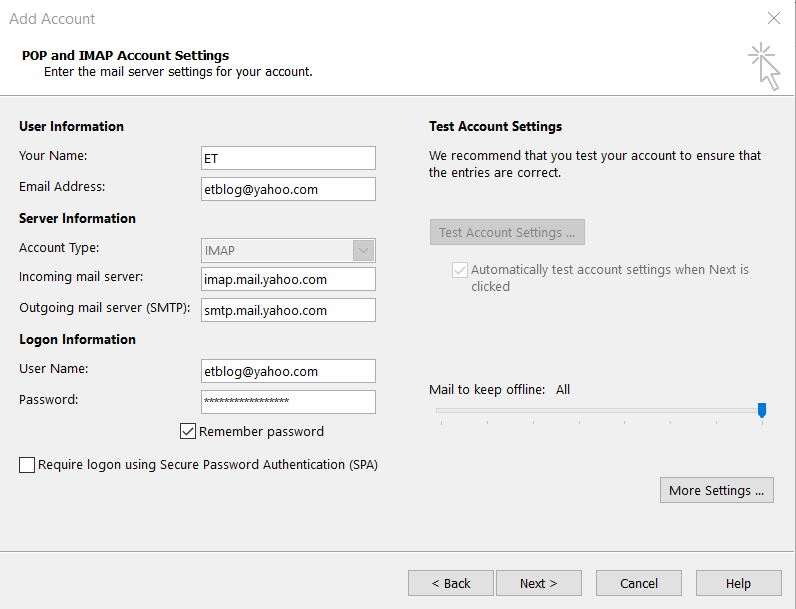
Izejošais serveris:
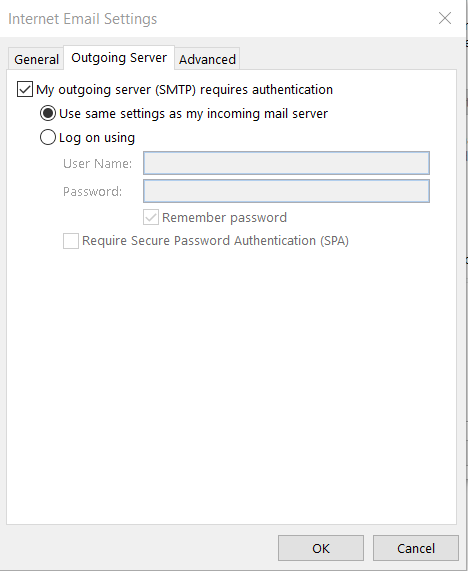
Papildu iestatījumi:
Gmail pievienošana programmai Outlook 2019/2016
Ja jums ir jākonfigurē Gmail programmai Outlook 2016/2019, mēs noteikti iesakām skatīt mūsu apmācību par ieteiktajiem Gmail konfigurācijas iestatījumiem programmai Outlook 2016.
Vai esat jauns VBA makro, kas paredzēts Outlook automatizācijai? Uzziniet, kā ievietot VBA kodu programmā Outlook 365/2016/2019.
Uzziniet, kā ērti dublēt Outlook kalendāra notikumus, sapulces un tikšanās programmā Office 365, 2016 un 2019.
Uzziniet, kā izstrādāt un izveidot Outlook pielāgotas lietotāja veidlapas.
Vai Outlook iesūtne netiek automātiski atjaunināta? Uzziniet, kā varat automātiski atsvaidzināt savu Outlook 365/2019/2016/2013 iesūtni.
Uzziniet, kā pievienot/iegult un nosūtīt gif attēlu savam Outlook 2016 un 2019 izejošajam e-pasta ziņojumam.
Uzziniet, kā diagnosticēt un novērst dažādas Microsoft Outlook klienta atvienošanas problēmas operētājsistēmā Windows 10.
Uzziniet, kā rakstīt Outlook makro, lai automatizētu e-pasta sūtīšanu.
Uzziniet, kā atspējot atgādinājumus un paziņojumus no Outlook 2016/2019 kalendāriem gan operētājsistēmā Windows, gan MAC.
Uzziniet, kā uzlabot Outlook veiktspēju.
Šajā ziņā palīdzēsiet nomainīt Outlook.com konta paroli un sinhronizēt Windows visās jūsu ierīcēs.






