Kā rakstīt noderīgus makro Outlook 2016 un 2019 ziņojumos?

Vai esat jauns VBA makro, kas paredzēts Outlook automatizācijai? Uzziniet, kā ievietot VBA kodu programmā Outlook 365/2016/2019.
Pēdējo reizi atjaunināts: 2019. gada oktobrī
Piemērojams: Office 365, 2019, 2016, 2013; Windows 7, 8 un 10 un mac OS operētājsistēmas.
Šeit ir jautājums, ko saņēmām no lasītāja:
Es mēģinu izdomāt makro izstrādi, izmantojot kodu piemērus jūsu vietnē. Es sapratu, ka daži no piemēriem norāda uz izstrādātāja izvēlni programmās Microsoft Excel, Word un Outlook. Kādu iemeslu dēļ es neredzu šo izvēlnes vienumu lentē. Vai es kaut ko palaidu garām? Vai ir kāds īpašs iestatījums vai konfigurācija, lai cilne Izstrādātājs būtu redzama?
Paldies par labo jautājumu.
Kā mēs paskaidrojām iepriekš, vienkāršākais veids, kā automatizēt uzdevumus Microsoft Office lietojumprogrammās (Excel, Word, PowerPoint, Outlook, Visio, Access un Outlook), ir izmantot makro. Atkarībā no tā, kuru lietojumprogrammu vēlaties automatizēt, varat ierakstīt vai rakstīt savu makro.
Iesācējiem varētu noderēt makro ierakstīšana, taču, visticamāk, jūs izmantosit Visual Basic for Applications (VBA), lai uzrakstītu savus pielāgotos makro .
Darba sākšana ar Excel makro un Word VBA izstrādi ir salīdzinoši vienkārša, jo abiem ir iebūvēts makro ierakstītājs, kas ļauj tvert noteiktu darbību secību un vēlāk tās izmantot atkārtoti.
Outlook un PowerPoint nepiedāvā makro ierakstītāju, tāpēc, ja vēlaties automatizēt uzdevumus savā prezentācijā vai pasta ziņojumā, jums būs jāizstrādā daži VBA fragmenti.
Izstrādātāja izvēlnes pievienošana lentei
Labākais veids, kā piekļūt VBA izstrādātāju videi, ir tā sauktā cilne Izstrādātājs. Programmā Microsoft Office cilne pēc noklusējuma ir izslēgta, taču varat uzzināt, kā to ātri iestatīt.
Sekojiet līdzi, iestatot makro VBA izstrādi programmā Excel, Word, Outlook un citās Office programmās:
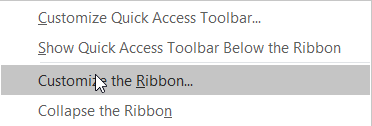

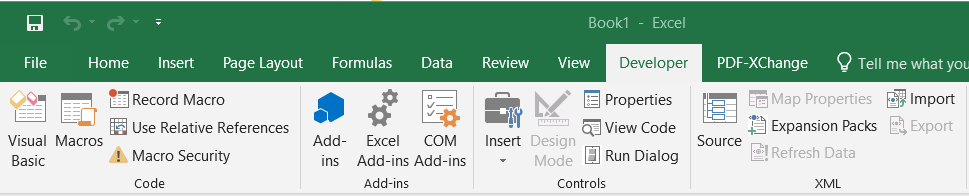
Tiek rādīta cilne Izstrādātājs operētājsistēmā MAC OSX
Microsoft Office for MAC OSX piedāvā makro ierakstīšanas un izstrādes rīkus.
Ja izmantojat MAC un vēlaties piekļūt savai izstrādes videi, rīkojieties šādi:
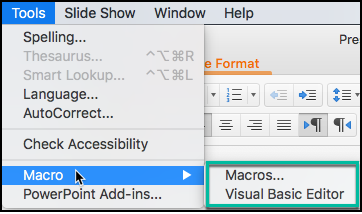
Rādīt izstrādes vidi MAC
Piezīme. Pašlaik (Office 365) programma Outlook operētājsistēmai macOS joprojām neatbalsta makro izstrādi.
Vai esat jauns VBA makro, kas paredzēts Outlook automatizācijai? Uzziniet, kā ievietot VBA kodu programmā Outlook 365/2016/2019.
Uzziniet, kā ērti dublēt Outlook kalendāra notikumus, sapulces un tikšanās programmā Office 365, 2016 un 2019.
Uzziniet, kā izstrādāt un izveidot Outlook pielāgotas lietotāja veidlapas.
Vai Outlook iesūtne netiek automātiski atjaunināta? Uzziniet, kā varat automātiski atsvaidzināt savu Outlook 365/2019/2016/2013 iesūtni.
Uzziniet, kā pievienot/iegult un nosūtīt gif attēlu savam Outlook 2016 un 2019 izejošajam e-pasta ziņojumam.
Uzziniet, kā diagnosticēt un novērst dažādas Microsoft Outlook klienta atvienošanas problēmas operētājsistēmā Windows 10.
Uzziniet, kā rakstīt Outlook makro, lai automatizētu e-pasta sūtīšanu.
Uzziniet, kā atspējot atgādinājumus un paziņojumus no Outlook 2016/2019 kalendāriem gan operētājsistēmā Windows, gan MAC.
Uzziniet, kā uzlabot Outlook veiktspēju.
Šajā ziņā palīdzēsiet nomainīt Outlook.com konta paroli un sinhronizēt Windows visās jūsu ierīcēs.






