Kā rakstīt noderīgus makro Outlook 2016 un 2019 ziņojumos?

Vai esat jauns VBA makro, kas paredzēts Outlook automatizācijai? Uzziniet, kā ievietot VBA kodu programmā Outlook 365/2016/2019.
Pēdējo reizi atjaunināts: 2019. gada oktobrī
Piemērojamība: Office 365 / 2019, 2016, 2013. Windows un macOS.
Šeit ir jautājums, ko saņēmām no Dorotijas:
Sveiki! Es strādāju par ceļojumu aģentu, un mana pieejamība maniem klientiem ir ļoti svarīga. Ik pa laikam es esmu prom no biroja atvaļinājumu dēļ, un es vēlos nodrošināt, ka mani klienti to apzinās un lietas neizkrīt. Agrāk es strādāju uzņēmumā un atceros, ka tur bija kāds triks, lai iestatītu automātisko atbildētāju ārpus biroja. Tagad es strādāju no mājām un lietoju vietni Outlook.com un Gmail programmā Microsoft Outlook 2019. Vai ir kāds veids, kā iestatīt ārpusbiroja noteikumu, lai informētu citus, ka esmu prom?
Paldies par labo jautājumu un vēlam veiksmi jaunajā biznesā.
Izmantojot noteikumus, varat viegli definēt automātiskās atbildes tekstus, kad esat ārpus biroja. Šajā apmācībā mēs paskaidrosim, kā to izdarīt operētājsistēmā Windows un pēc tam operētājsistēmā macOS. Lasītāji var to izmantot praksē, lai programma Outlook automātiski atbildētu gadījumā, ja viņi ir prom atvaļinājuma vai cita atvaļinājuma dēļ.
Lai nodrošinātu pilnīgumu, esam pievienojuši īsu sadaļu par to, kā izmantot programmu Outlook on Exchange, lai nosūtītu OOTO atbildes.
Automātisko atbilžu iestatīšana operētājsistēmā Windows
Izmantojot noteikumus
Ja programmā Outlook izmantojat Gmail vai Hotmail/Outlook.com, automātiskā atbildētāja iestatīšanai būs jāizmanto noteikumi.
Lūdzu, rīkojieties šādi:
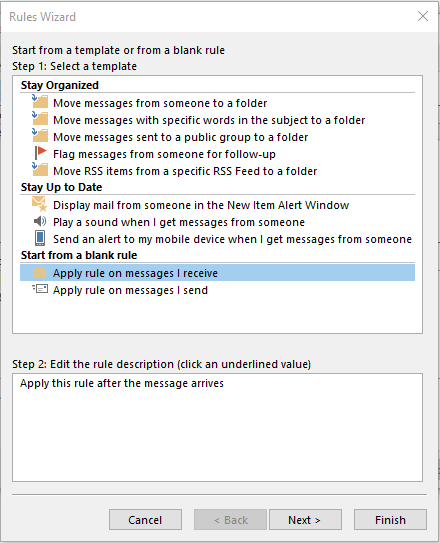
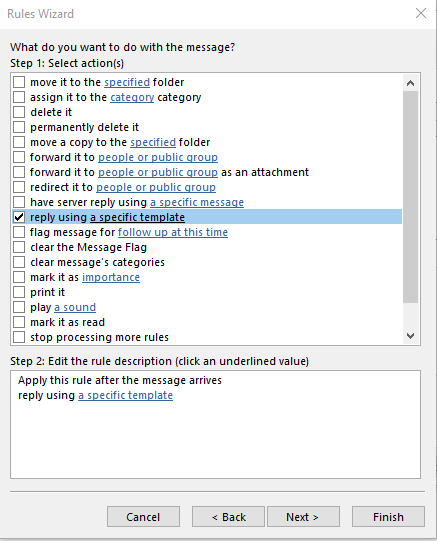
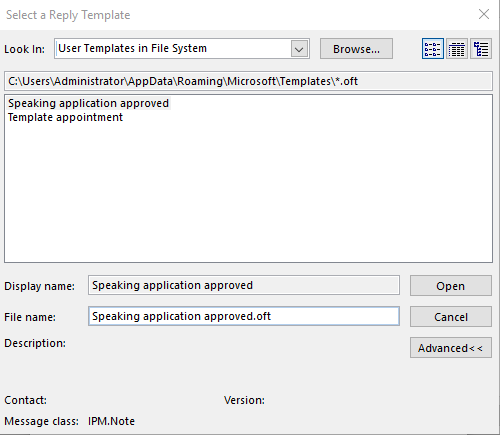
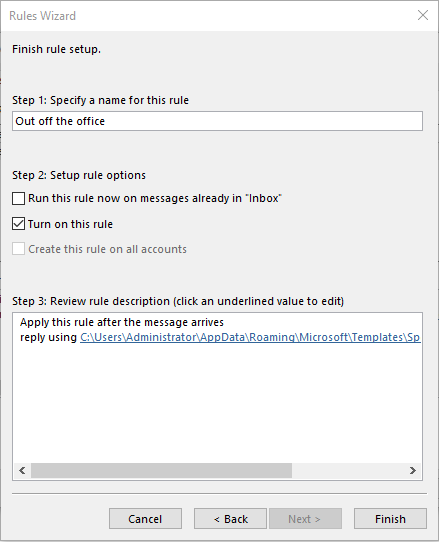
Noteikumu deaktivizēšana
Piezīme. Lūdzu, atcerieties, ka jums būs jādeaktivizē noteikumi, kad atgriezīsities no atvaļinājuma vai atvaļinājuma. pretējā gadījumā jūsu automātiskie e-pasta ziņojumi tiks turpināti.
Ja vēlaties atspējot atbildes, rīkojieties šādi:
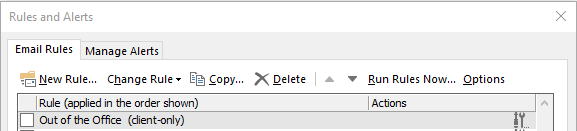
Izmantojot Exchange
Ja jūsu uzņēmums izmanto Exchange serveri, konfigurācijas process ir ļoti vienkāršs:
Ārpus biroja atbildes MAC
Ja izmantojat macOS, process ir diezgan vienkāršs, šeit ir norādītas darbības:
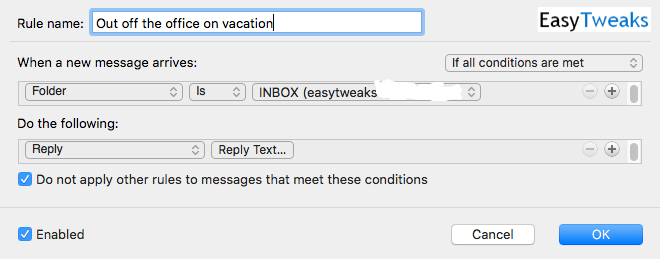
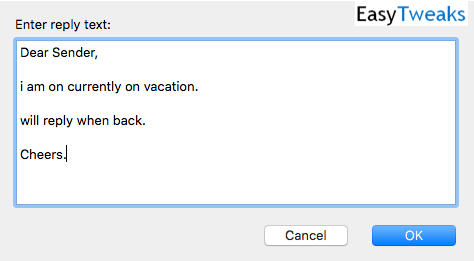
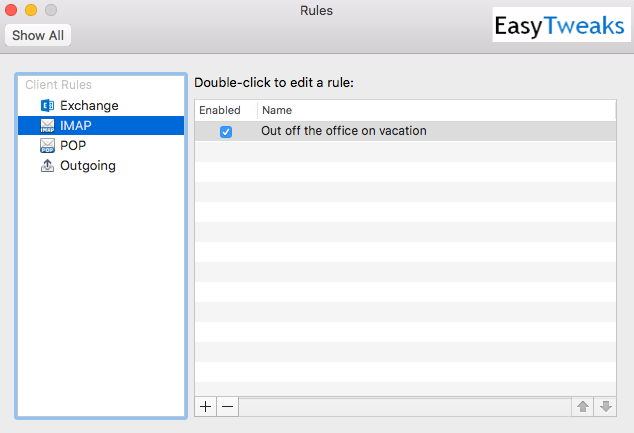
Vairāk lasītāju jautājumu
Vairākas automātiskās atbildes vienai pastkastei
Mums tika jautāts, vai varat iestatīt dažādus automātiskos atbildētājus atkarībā no ziņojuma sūtītāja. Tas ir iespējams, jo programma Outlook Rules Wizrd ļauj iestatīt e-pasta ziņojumus pēc vairākiem parametriem:
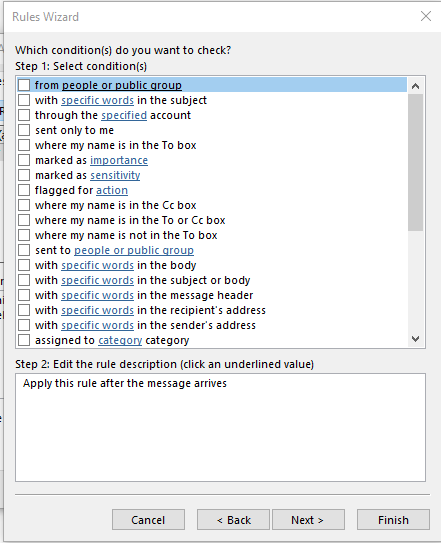
Lai izmantotu vairākas atbildes, viss, kas jums jādara, ir jāizveido dažādi noteikumi un pēc tam katram jāpiešķir dažādas Outlook atbilžu veidnes.
Kā es varu zināt, vai manas automātiskās atbildes ir nosūtītas?
Labs jautājums. Jūsu atbildes tiks rādītas kā ieraksti Outlook nosūtīto vienumu mapē
Vai tas darbojas, kad mans dators ir izslēgts?
Šis ir ļoti svarīgs jautājums — atbilde ir tāda, ka kārtulas, kuras definējat programmā Outlook, ir paredzētas tikai klientam, kas nozīmē, ka tās darbosies tikai tad, kad darbojas programma Outlook. Tas tā nav, ja programmā Outlook on Exchange izmantojat automātiskās atbildes.
Vai tā vietā varu iestatīt automātisko pārsūtīšanu?
PTO/atvaļinājuma/brīvdienās vai ceļojuma laikā varat izvēlēties automātiski pārsūtīt savus e-pasta ziņojumus citiem cilvēkiem, lai viņi varētu atbildēt. Varat izmantot kārtulu vedni, lai definētu konkrētu kārtulu .
Vai es varu pievienot attēlu savam automātiskās atbildes ziņojumam?
Operētājsistēmā Windows savām atbildēm varat pievienot bagātināta teksta informāciju, piemēram, saites, attēlus un pat animētus gifus. Varat arī pievienot savu parakstu visiem izejošajiem e-pastiem.
Ja jums rodas papildu jautājumi, lūdzu, sazinieties ar mums. Cerams, ka palīdz!
Vai esat jauns VBA makro, kas paredzēts Outlook automatizācijai? Uzziniet, kā ievietot VBA kodu programmā Outlook 365/2016/2019.
Uzziniet, kā ērti dublēt Outlook kalendāra notikumus, sapulces un tikšanās programmā Office 365, 2016 un 2019.
Uzziniet, kā izstrādāt un izveidot Outlook pielāgotas lietotāja veidlapas.
Vai Outlook iesūtne netiek automātiski atjaunināta? Uzziniet, kā varat automātiski atsvaidzināt savu Outlook 365/2019/2016/2013 iesūtni.
Uzziniet, kā pievienot/iegult un nosūtīt gif attēlu savam Outlook 2016 un 2019 izejošajam e-pasta ziņojumam.
Uzziniet, kā diagnosticēt un novērst dažādas Microsoft Outlook klienta atvienošanas problēmas operētājsistēmā Windows 10.
Uzziniet, kā rakstīt Outlook makro, lai automatizētu e-pasta sūtīšanu.
Uzziniet, kā atspējot atgādinājumus un paziņojumus no Outlook 2016/2019 kalendāriem gan operētājsistēmā Windows, gan MAC.
Uzziniet, kā uzlabot Outlook veiktspēju.
Šajā ziņā palīdzēsiet nomainīt Outlook.com konta paroli un sinhronizēt Windows visās jūsu ierīcēs.






