Kā rakstīt noderīgus makro Outlook 2016 un 2019 ziņojumos?

Vai esat jauns VBA makro, kas paredzēts Outlook automatizācijai? Uzziniet, kā ievietot VBA kodu programmā Outlook 365/2016/2019.
Bieži vien mēs sūtām e-pasta ziņojumus, kas izskatās ļoti līdzīgi. Piemēram, uzaicinot cilvēkus uz interviju vai sazinoties ar piegādātāju, lai saņemtu cenu. Katra e-pasta rakstīšana no jauna ir laikietilpīga, it īpaši, ja katru nedēļu rakstāt desmitiem vai simtiem e-pasta ziņojumu. Par laimi programmai Outlook ir funkcija, ko varat izmantot, lai izveidotu e-pasta veidnes, kuras varat viegli izmantot, lai ietaupītu laiku līdzīga veida e-pasta ziņojumu rakstīšanai.
Ja vēlaties uzzināt, kā programmā Outlook izveidot e-pasta veidnes, šī rokasgrāmata ir paredzēta jums. Es jūs iepazīstināšu ar soli pa solim dažādu e-pasta veidņu izveides procedūru programmā Outlook.com. Ar nelielām izmaiņām tālāk norādītais process darbosies Microsoft Outlook 2016, 2019 un 2021/365 darbvirsmas izdevumos.
Te nu mēs esam:
Svarīga piezīme. Veidnes tiek glabātas jūsu Outlook.com kontā , tāpēc varēsiet tām piekļūt tikai tad, kad būsiet pieteicies šajā kontā visās savās ierīcēs. Kad pieteiksities ar citu e-pasta adresi, jums vairs nebūs piekļuves šīm veidnēm.
Lai atvērtu e-pasta veidni tā, kā to paredz programma Outlook, jums ir jāpārvietojas uz cilni Sākums un pēc tam noklikšķiniet uz Jauni vienumi > Citi vienumi > Izvēlēties veidlapu.
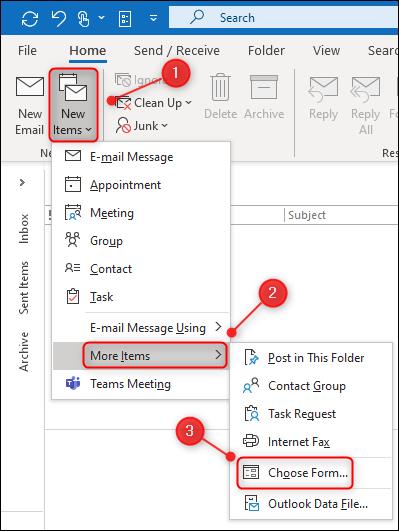
Logā "Izvēlieties veidlapu" nolaižamajā izvēlnē "Look in:" ir jāmaina uz "Lietotāja veidnes failu sistēmā". Visbeidzot, varat veikt dubultklikšķi uz veidnes, lai to atvērtu.
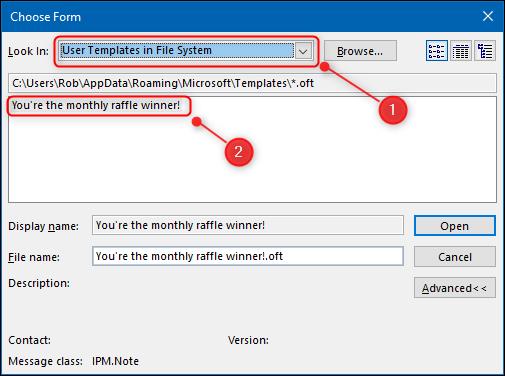
Tiks atvērts jauns e-pasta ziņojums ar veidnes saturu. Tas darbojas, taču tas nav ātrs process. Ir arī viegli aizmirst izvēlnes ceļu.
Veidnes būs daudz vieglāk atvērt, ja lentei pievienosit opciju "Izvēlēties veidlapu".
Mēs pievienosim jaunu pogu Outlook lentes cilnei "Sākums", lai mēs varētu tieši no turienes atvērt paneli "Izvēlēties veidlapu".
Lai sāktu, ar peles labo pogu noklikšķiniet uz jebkuras lentes cilnes un pēc tam atlasiet “Pielāgot lenti”.
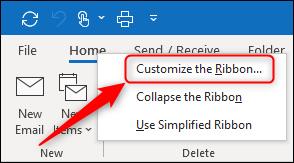
Panelī "Lentes pielāgošana" nomainiet nolaižamo izvēlni "Populārās komandas" uz "Visas komandas".
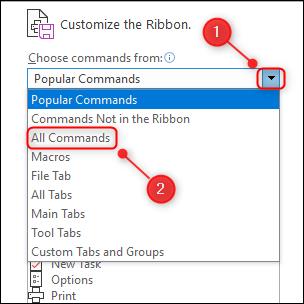
Ritiniet uz leju līdz un atlasiet “Izvēlēties veidlapu”.
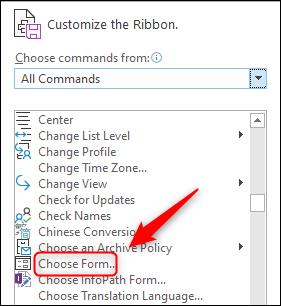
Lai pievienotu šo pogu lentei, vispirms tā ir jāpievieno vienai no grupām kolonnā labajā pusē.
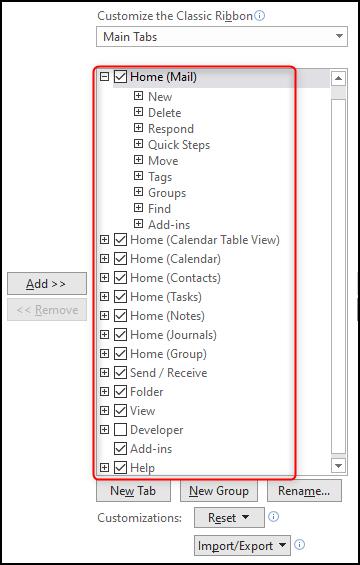
Mēs pievienosim savu pogu cilnei "Sākums" savā grupā blakus "Jauns". Lai norādītu programmai Outlook, ka tas ir tas, ko vēlaties darīt, noklikšķiniet uz "Jauns" un pēc tam noklikšķiniet uz "Jauna grupa".
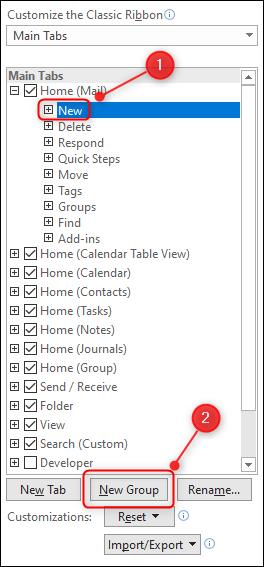
Noklikšķiniet uz jaunās pievienotās grupas un pēc tam noklikšķiniet uz "Pārdēvēt". Mainiet nosaukumu uz "Veidnes" (vai citu, ko vēlaties) un pēc tam noklikšķiniet uz "OK".
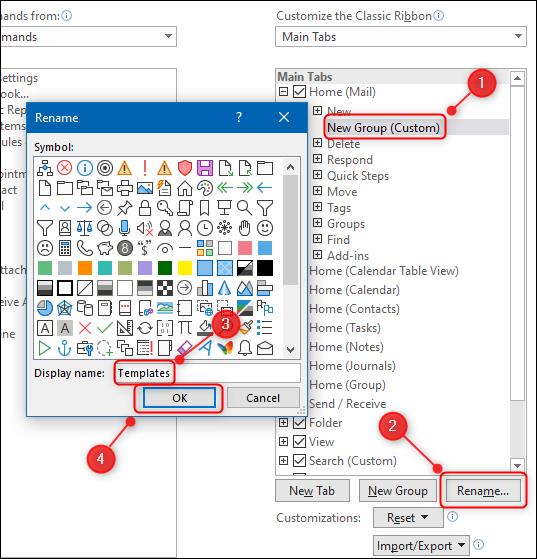
Jaunās grupas nosaukums tiks mainīts uz jūsu nosaukumu. Pēdējais solis ir pogas pievienošana grupai. Kreisajā pusē esošajā kolonnā atlasiet "Izvēlēties veidlapu", noklikšķiniet uz "Pievienot", lai pievienotu to grupai, un pēc tam noklikšķiniet uz "OK".

Jūsu jaunā grupa, kurā ir poga “Izvēlēties veidlapu”, tagad būs redzama cilnē “Sākums”.
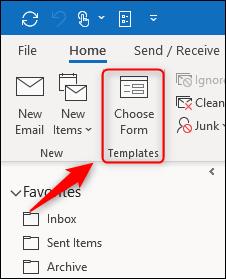
Tagad varat vienkārši noklikšķināt uz "Izvēlēties veidlapu", lai atvērtu paneli un izvairītos no grūtībām, noklikšķinot cauri daudzām izvēlnēm.
Vai esat jauns VBA makro, kas paredzēts Outlook automatizācijai? Uzziniet, kā ievietot VBA kodu programmā Outlook 365/2016/2019.
Uzziniet, kā ērti dublēt Outlook kalendāra notikumus, sapulces un tikšanās programmā Office 365, 2016 un 2019.
Uzziniet, kā izstrādāt un izveidot Outlook pielāgotas lietotāja veidlapas.
Vai Outlook iesūtne netiek automātiski atjaunināta? Uzziniet, kā varat automātiski atsvaidzināt savu Outlook 365/2019/2016/2013 iesūtni.
Uzziniet, kā pievienot/iegult un nosūtīt gif attēlu savam Outlook 2016 un 2019 izejošajam e-pasta ziņojumam.
Uzziniet, kā diagnosticēt un novērst dažādas Microsoft Outlook klienta atvienošanas problēmas operētājsistēmā Windows 10.
Uzziniet, kā rakstīt Outlook makro, lai automatizētu e-pasta sūtīšanu.
Uzziniet, kā atspējot atgādinājumus un paziņojumus no Outlook 2016/2019 kalendāriem gan operētājsistēmā Windows, gan MAC.
Uzziniet, kā uzlabot Outlook veiktspēju.
Šajā ziņā palīdzēsiet nomainīt Outlook.com konta paroli un sinhronizēt Windows visās jūsu ierīcēs.






