Kā rakstīt noderīgus makro Outlook 2016 un 2019 ziņojumos?

Vai esat jauns VBA makro, kas paredzēts Outlook automatizācijai? Uzziniet, kā ievietot VBA kodu programmā Outlook 365/2016/2019.
Pēdējo reizi atjaunināts: 2018. gada oktobrī
Piemērojams: Outlook 365, 2019, 2016, 2013; Office 365 un standarta.
Nedaudz maz zināma Microsoft Outlook iespēja ir fakts, ka varat to izmantot kā vienkāršu balsošanas rīku. Šajā ziņojumā tiks parādīts, kā ievietot pielāgotas balsošanas pogas, lai pa e-pastu aptaujātu kolēģu viedokļus par dažādiem jautājumiem.
Šeit ir daži lietošanas gadījumi, par kuriem es domāju:
Vienkāršības labad šajā ziņā galvenā uzmanība tiks pievērsta Outlook nodrošināto balsošanas pogu izmantošanai, kas parasti atbilstu darba grupai vai nelielai nodaļai. Balsošanas risinājums, kas attiecas uz lielākām organizācijām vai gadījumiem, kad citi e-pasta klienti, piemēram, Gmail, Outlook.com un Yahoo, ir ārpus šīs ziņas darbības jomas.
Balsošanas pogu iestatīšana programmā Outlook
Pogu ievietošana Outlook e-pastos (piemērs)
Pieņemsim, ka vēlos zināt, kurš no trim albumiem (revive, the hills, klausies) ir labākais, un vēlos to pajautāt saviem projekta kolēģiem.
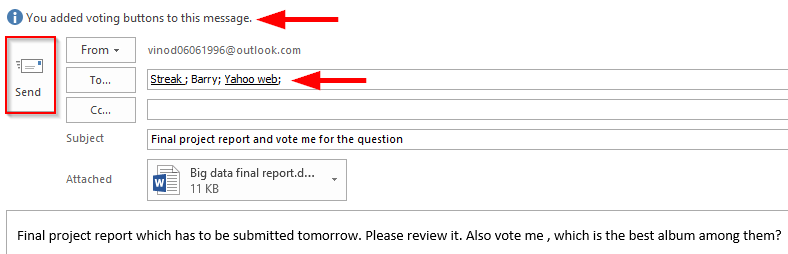
Jautājumu gadījumā droši atstājiet komentāru. Paldies, ka lasījāt 🙂
Vai esat jauns VBA makro, kas paredzēts Outlook automatizācijai? Uzziniet, kā ievietot VBA kodu programmā Outlook 365/2016/2019.
Uzziniet, kā ērti dublēt Outlook kalendāra notikumus, sapulces un tikšanās programmā Office 365, 2016 un 2019.
Uzziniet, kā izstrādāt un izveidot Outlook pielāgotas lietotāja veidlapas.
Vai Outlook iesūtne netiek automātiski atjaunināta? Uzziniet, kā varat automātiski atsvaidzināt savu Outlook 365/2019/2016/2013 iesūtni.
Uzziniet, kā pievienot/iegult un nosūtīt gif attēlu savam Outlook 2016 un 2019 izejošajam e-pasta ziņojumam.
Uzziniet, kā diagnosticēt un novērst dažādas Microsoft Outlook klienta atvienošanas problēmas operētājsistēmā Windows 10.
Uzziniet, kā rakstīt Outlook makro, lai automatizētu e-pasta sūtīšanu.
Uzziniet, kā atspējot atgādinājumus un paziņojumus no Outlook 2016/2019 kalendāriem gan operētājsistēmā Windows, gan MAC.
Uzziniet, kā uzlabot Outlook veiktspēju.
Šajā ziņā palīdzēsiet nomainīt Outlook.com konta paroli un sinhronizēt Windows visās jūsu ierīcēs.






