Kā rakstīt noderīgus makro Outlook 2016 un 2019 ziņojumos?

Vai esat jauns VBA makro, kas paredzēts Outlook automatizācijai? Uzziniet, kā ievietot VBA kodu programmā Outlook 365/2016/2019.
Piemērojams: Outlook 2019,365, 2016, 2013; Windows 7, 8 vai 10.
Viens lasītājs mums uzdeva šādu jautājumu:
Es tikko saskāros ar šādu problēmu: pēc Microsoft Outlook 365 palaišanas, lai piekļūtu savam e-pastam, es iestrēgstu.. parādās pieteikšanās logs un kādu laiku paliek, un pēc tam tiek parādīts kļūdas ziņojums, ka “Outlook logu nevar atvērt”. Es izmantoju Windows datoru, ja tas ir noderīgs problēmu novēršanai. Nez, kāpēc programmatūra netiek atvērta. Ja tas palīdz, draugs minēja, ka man vajadzētu izmantot īpašu komandu, lai palaistu tīru Outlook gadījumu, lai instalāciju varētu labot. Visas norādes par Outlook piekļuves atkopšanu ir novērtēts jau iepriekš.
Paldies par jautājumu, kas patiešām ir grūts, lai novērstu problēmas tiešsaistē, taču mēs noteikti mēģināsim 🙂
Pirmkārt un galvenokārt, es pieņemu, ka izmantojat programmu Outlook 2019, lai gan šīs problēmas novēršana iepriekšējām versijām būtiski neatšķirsies.
Kā jau minējāt, ka Outlook pieteikšanās dialoglodziņš parādījās un kādu laiku palika, mēs sāksim problēmu novēršanu, pārbaudot visus Outlook COM pievienojumprogrammas, kas ir instalētas jūsu sistēmā un kāda iemesla dēļ netiek pareizi aktivizētas, izraisot Outlook uzkāršanos. uz augšu, iedarbinot.
Šīs pievienojumprogrammas paplašina Outlook funkcionalitāti, ļaujot (piemēram) mijiedarboties ar PDF failiem, integrēties programmā OneNote, strādāt ar SharePoint, palaist Skype sapulci utt.
Jebkurā gadījumā šī ir izplatīta Outlook problēma, ar kuru jums vajadzētu tikt galā. Lai sāktu šo problēmu novēršanu, mums ir jāspēj palaist programmu Outlook bez pievienojumprogrammu aktivizēšanas. Tas tiek paveikts tā sauktajā Outlook drošajā režīmā .
Outlook atvēršana drošajā režīmā
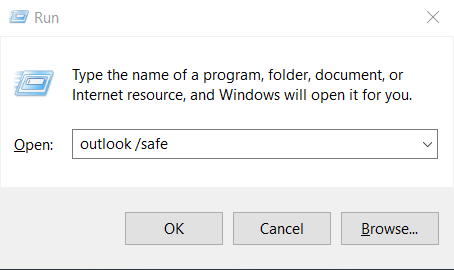

Piezīme. Daži lasītāji mums jautāja, kā viņi zina, ka programma Outlook startēja drošajā režīmā? Ikreiz, kad programma Outlook tiks palaista šajā režīmā, tas tiks rakstīts ekrāna augšdaļā un būs redzams rūtīs Pasts, Kalendārs, Personas, Uzdevumi.
Piezīme.: Varat izslēgt drošo režīmu, vienkārši aizverot programmu Outlook un atverot vēlreiz, darbvirsmā, uzdevumjoslā vai programmu sarakstā noklikšķinot uz Outlook ikonas.
Outlook pievienojumprogrammu izslēgšana
Rīkojieties šādi:
Ja tas nepalīdzēja, pārejiet uz nākamo sadaļu.
Atiestatīt Outlook skatus
Ja esat pielāgojis savu Outlook navigācijas rūšu izskatu un darbību, ņemiet vērā, ka startēšanas laikā var rasties žagas. Pastāv iespēja, ka programma Outlook var saskarties ar problēmu, atverot noklusējuma Outlook loga skatu.
Šādā gadījumā jums, iespējams, būs jāatiestata pielāgošana, lai programma Outlook tiktu palaists pareizi. Lai atiestatītu navigācijas rūts iestatījumus, rīkojieties šādi:
Ja tas nepalīdzēja, iespējams, jums būs jālabo un, iespējams, atkārtoti jāizveido savs Outlook profils (vai pat jāizveido jauns profils), lai piekļūtu savam e-pastam. Mēs to apskatīsim vienā no mūsu gaidāmajām rokasgrāmatām.
Outlook drošā režīma lasītāja jautājumi
Šeit ir daži lasītāju papildu jautājumi, ko esam saņēmuši saistībā ar šo ziņu:
Tastatūras īsinājumtaustiņu izmantošana
Alternatīvs veids, kā droši palaist programmu Outlook, ir turēt nospiestu taustiņu Ctrl , vienlaikus noklikšķinot uz Outlook darbvirsmas saīsnes.
Programma Outlook turpina palaist drošajā režīmā
Reizēm pat pēc pievienojumprogrammas palaišanas problēmas novēršanas programma Outlook turpinās palaist drošajā režīmā. Ja tas tā ir, nospiediet Windows Search palielināmo stiklu, ierakstiet Palaist un pēc tam ierakstiet Outlook.exe, programma tiks palaists parastajā režīmā. Ja tas nepalīdz, iespējams, ir radusies kļūmes pievienojumprogramma. Lai to labotu, veiciet darbības, kas norādītas sadaļā šīs apmācības sākumā.
Outlook neizdodas palaist drošajā režīmā — ko darīt?
Kā es varu zināt, ka programma Outlook ir palaista drošajā režīmā?
Tas būs skaidri norādīts Outlook ekrāna augšējā daļā.
Jautājumu gadījumā, lūdzu, atstājiet mums komentāru.
Vai esat jauns VBA makro, kas paredzēts Outlook automatizācijai? Uzziniet, kā ievietot VBA kodu programmā Outlook 365/2016/2019.
Uzziniet, kā ērti dublēt Outlook kalendāra notikumus, sapulces un tikšanās programmā Office 365, 2016 un 2019.
Uzziniet, kā izstrādāt un izveidot Outlook pielāgotas lietotāja veidlapas.
Vai Outlook iesūtne netiek automātiski atjaunināta? Uzziniet, kā varat automātiski atsvaidzināt savu Outlook 365/2019/2016/2013 iesūtni.
Uzziniet, kā pievienot/iegult un nosūtīt gif attēlu savam Outlook 2016 un 2019 izejošajam e-pasta ziņojumam.
Uzziniet, kā diagnosticēt un novērst dažādas Microsoft Outlook klienta atvienošanas problēmas operētājsistēmā Windows 10.
Uzziniet, kā rakstīt Outlook makro, lai automatizētu e-pasta sūtīšanu.
Uzziniet, kā atspējot atgādinājumus un paziņojumus no Outlook 2016/2019 kalendāriem gan operētājsistēmā Windows, gan MAC.
Uzziniet, kā uzlabot Outlook veiktspēju.
Šajā ziņā palīdzēsiet nomainīt Outlook.com konta paroli un sinhronizēt Windows visās jūsu ierīcēs.






