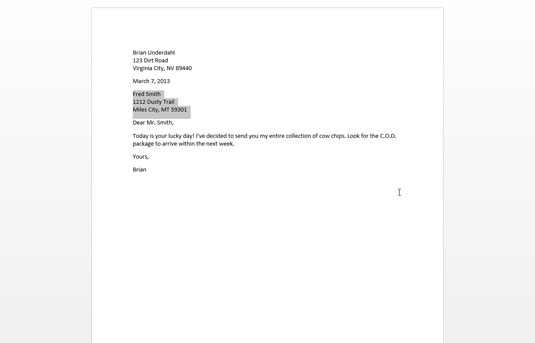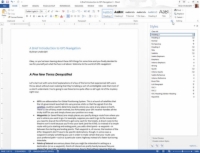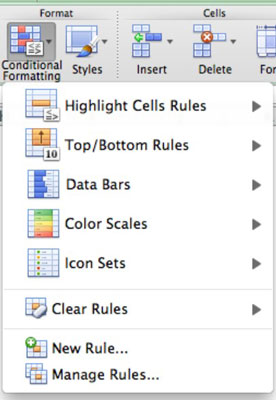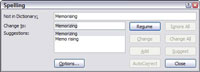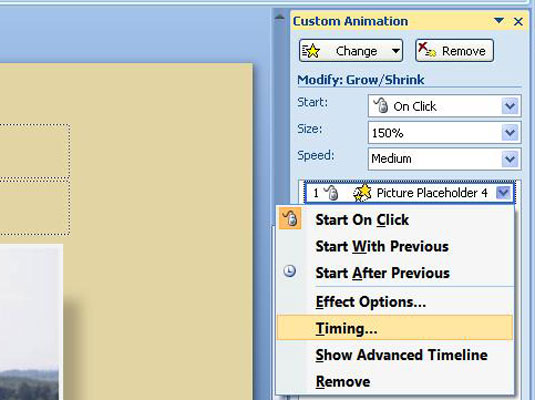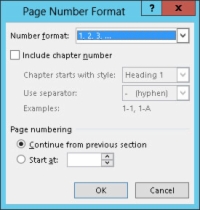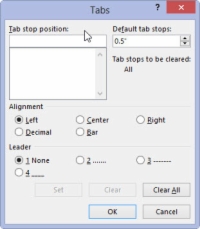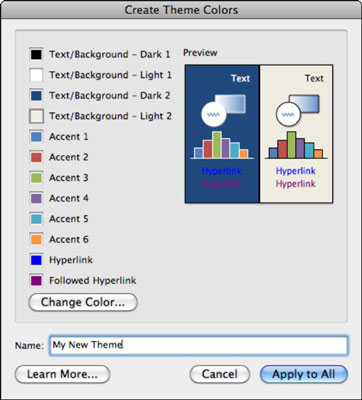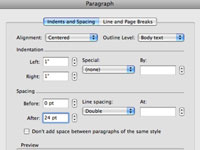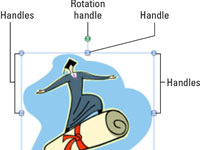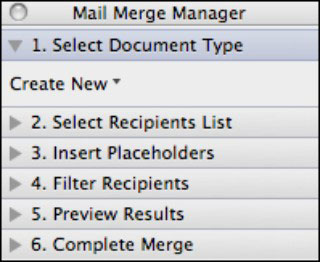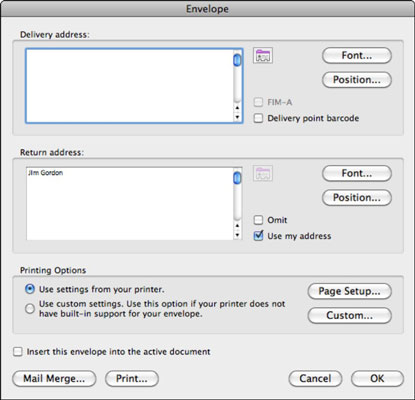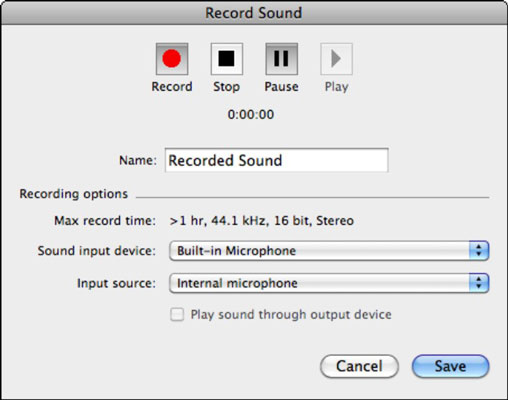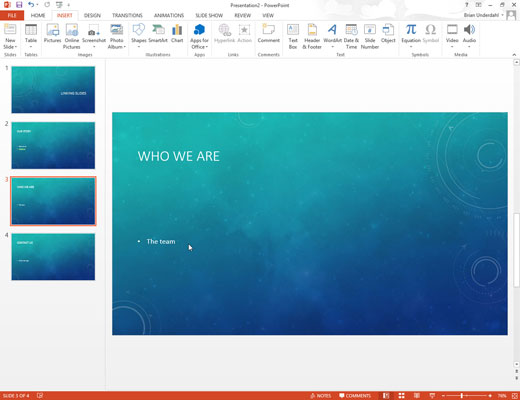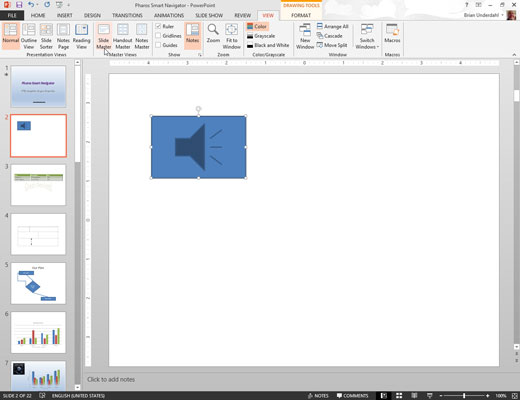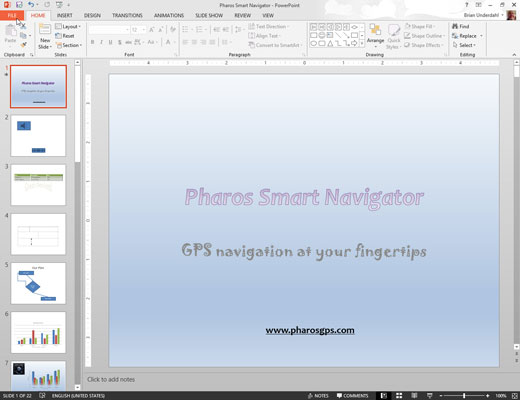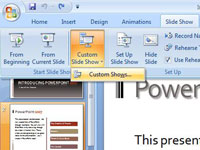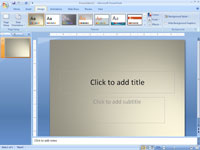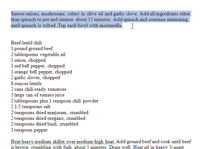Kā mainīt pārejas opcijas programmā PowerPoint 2013

Dažādām pārejām programmā PowerPoint 2013 ir pieejamas dažādas opcijas. Dažām pārejām ir virziena raksturs, tāpēc jums ir iespēja izvēlēties, kādā virzienā pāreja virzīsies. Virziens var būt uz ekrāna malu vai pulksteņrādītāja virzienā vai pretēji pulksteņrādītāja virzienam. Visbeidzot, pāreja var ietvert skaņu vai ne. PowerPoint […]