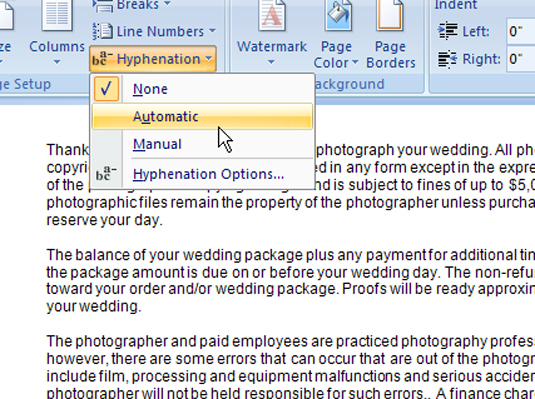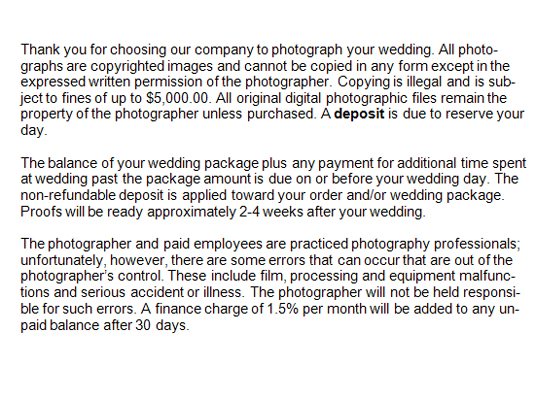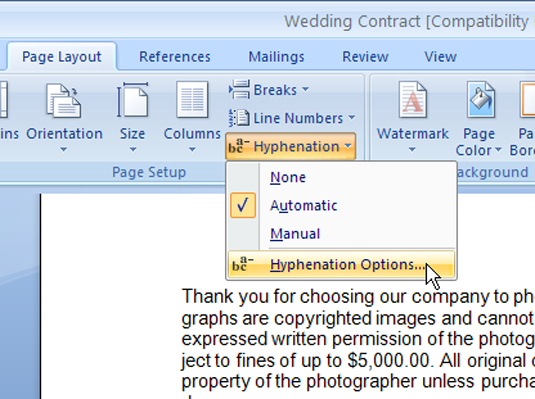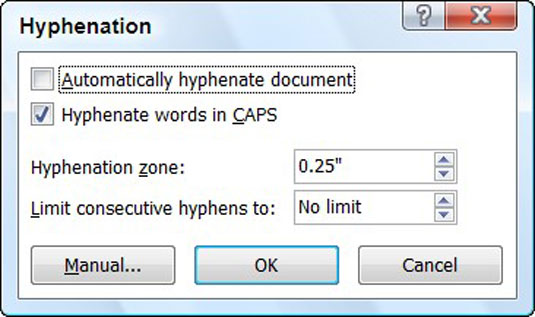Ievadiet tekstu Word 2007 dokumentā.
Ievadiet jebkuru tekstu, kuru vēlaties.
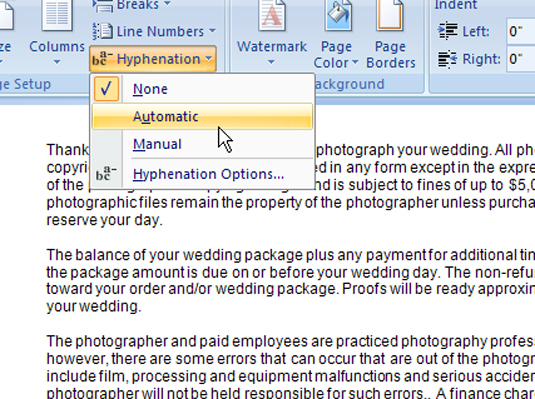
Atlasiet Automātiski no defisēšanas galerijas, kas atrodas grupas Lapas iestatīšana cilnē Lapas izkārtojums.
Word automātiski defisē dokumentu.
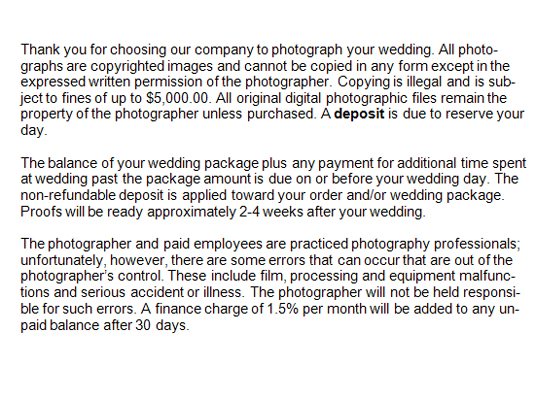
Pārbaudiet rezultātus un, ja nepieciešams, pielāgojiet to.
E nter ar Hip vistu . Novietojiet kursoru vietā, kur vēlaties pievienot defisi, un nospiediet taustiņu kombināciju Ctrl+– (defise), lai izveidotu izvēles defisi, kas tiek rādīta tikai tad, ja vārds atrodas rindas beigās.
E nter nonbreaking defisi . Ja nevēlaties, lai vārds ar defisēm tiktu sadalīts tālāk (piemēram, pašrealizācija), nospiediet taustiņu kombināciju Ctrl+Shift+–, lai izveidotu nepārkāpjošu defisi. Word parāda defisi, bet nepārkāpj vārdu pie defises.
Pārbaudiet rezultātus un, ja nepieciešams, pielāgojiet to.
E nter ar Hip vistu . Novietojiet kursoru vietā, kur vēlaties pievienot defisi, un nospiediet taustiņu kombināciju Ctrl+– (defise), lai izveidotu izvēles defisi, kas tiek rādīta tikai tad, ja vārds atrodas rindas beigās.
E nter nonbreaking defisi . Ja nevēlaties, lai vārds ar defisēm tiktu sadalīts tālāk (piemēram, pašrealizācija), nospiediet taustiņu kombināciju Ctrl+Shift+–, lai izveidotu nepārkāpjošu defisi. Word parāda defisi, bet nepārkāpj vārdu pie defises.
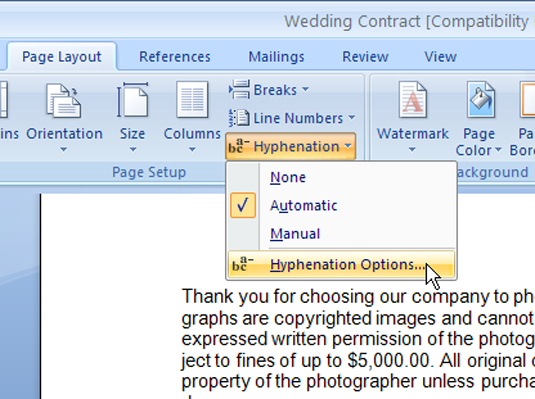
Lai skatītu vairāk opciju, no Defisēšanas galerijas atlasiet Defisēšanas opcijas.
Šeit atrodiet citas defises iespējas.
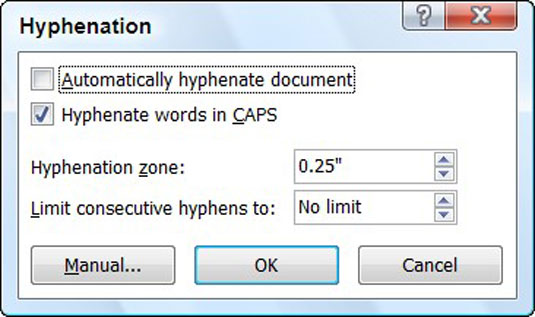
Dialoglodziņā Hyphenation izvēlieties opcijas.
Defisēt vārdus ar lielajiem burtiem : notīriet šo izvēles rūtiņu, ja nevēlaties, lai vārdi ar visiem lielajiem burtiem tiktu defisēti. Šis iestatījums ir noderīgs žargonam vai tirdzniecības nosaukumiem.
Defisēšanas zona : Word defisē vārdus, kas šķērso šo zonu, kur Word mēģina beigt katru rindiņu. Palieliniet šo zonu, un Word pievieno vairāk vārdu defisei, liekot tekstam izskatīties pārāk brīvam (taisnots teksts) vai labās piemales pārāk izkliedētas (teksts līdzināts pa kreisi).
Ierobežot secīgās defises līdz : divas rindas pēc kārtas, kas beidzas ar defisi, nav nepareizi, un dažreiz trīs ir pareizi. Tomēr noklusējuma iestatījums neierobežo to, cik secīgu rindu Word var defisēt.