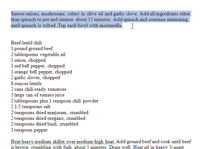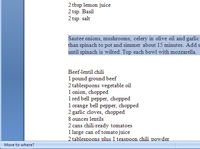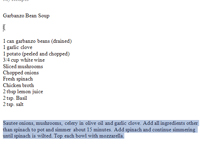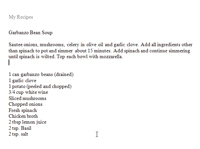Pēc teksta atlasīšanas programmā Word 2007 varat nospiest taustiņu F2, lai kopētu tekstu un ielīmētu to citur — pat citā Word dokumentā, ar kuru strādājat. Kamēr atceraties izmantot taustiņu F2, teksta bloka kopēšana un pārvietošana, izmantojot šo paņēmienu, var būt ļoti ērta.
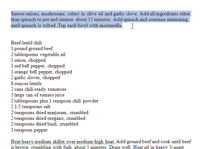
1Atlasiet teksta bloku.
Noklikšķiniet uz peles pogas, lai noenkurotu ievietošanas rādītāju bloka sākumā, velciet uz bloka beigām (jebkur vien vēlaties) un atlaidiet peles pogu.
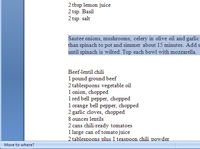
2Nospiediet taustiņu F2.
Ievērojiet, ka statusa joslā (ekrāna apakšā) ir rakstīts “Pārvietot uz kurieni?”
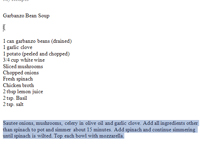
3 Novietojiet ievietošanas rādītāju visur, kur vēlaties pārvietot (ielīmēt) teksta bloku.
Nospiediet kursora taustiņus vai ritiniet ar peli. Lai kur novietotu ievietošanas rādītāju, teksts tiks pārvietots.
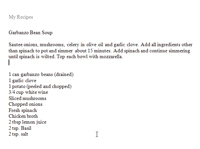
4 Lai ielīmētu tekstu, nospiediet taustiņu Enter.
Teksta bloks tiek pārvietots tā, it kā jūs pats to būtu tur ierakstījis.