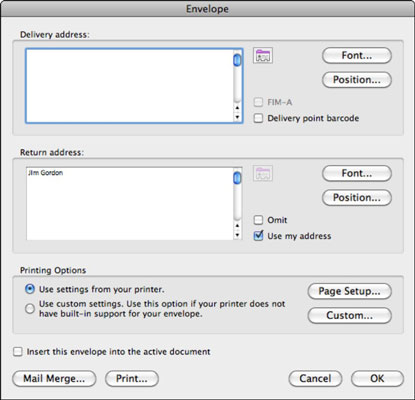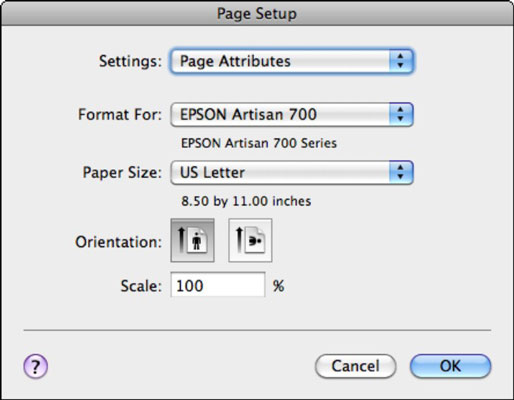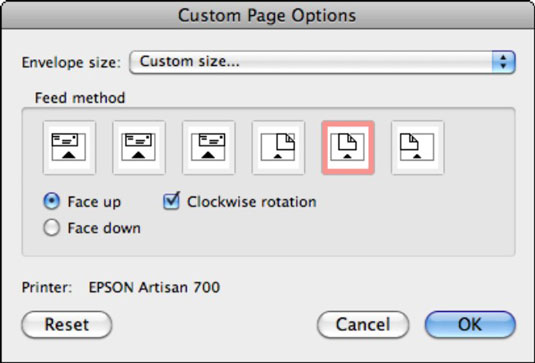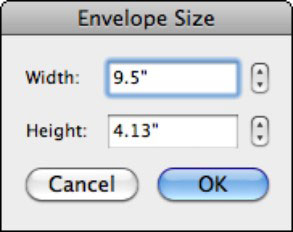Ja drukājat vēstules ar Word 2011 pasta sapludināšanu, jums būs jāizgatavo tām aploksnes. Iespējams, vēlēsities izveidot pasta sapludināšanu aploksnēm arī citiem nolūkiem, piemēram, svētku kartīšu vai ielūgumu izsūtīšanai.
Pārliecinieties, vai ir redzams pasta sapludināšanas pārvaldnieks; ja nē, programmā Word izvēlņu joslā izvēlieties Rīki → Pasta sapludināšanas pārvaldnieks, lai to ieslēgtu. Lai sapludinātu aploksnēs, tikai pasta sapludināšanas pārvaldnieka pirmajam solim ir nepieciešami īpaši norādījumi. Pārējās darbības ir tādas pašas kā sapludināšanai burtā. Veiciet šīs darbības, lai izvēlētos aploksnes izmēru pasta sapludināšanai:
Pasta sapludināšanas pārvaldniekā noklikšķiniet uz Atlasīt dokumenta veidu un pēc tam izvēlieties Izveidot jaunu → Aploksnes.
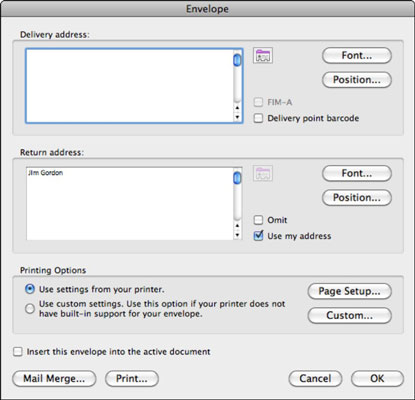
Programma Word pēc noklusējuma izveido #10 standarta uzņēmuma izmēra aploksni. Ja tas ir nepieciešamais aploksnes izmērs, noklikšķiniet uz Labi, lai aizvērtu dialoglodziņu Aploksne, un pēc tam pārejiet uz pasta sapludināšanas pārvaldnieka 2. darbību.
Ja vēlaties izmantot aploksnes izmēru, kas atšķiras no standarta uzņēmuma izmēra #10, turpiniet lasīt.
Noklikšķiniet uz pogas Lapas iestatīšana.
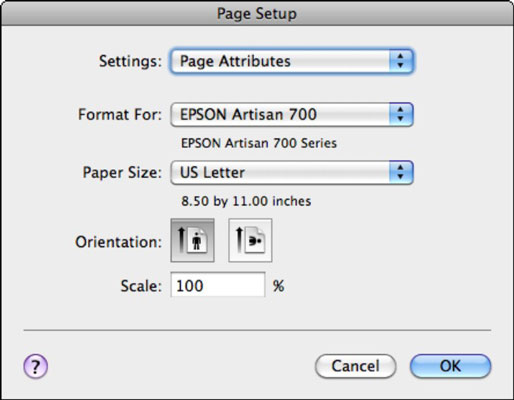
Izvēlieties papīra izmēru uznirstošajā izvēlnē Paper Size.
Noklikšķiniet uz Labi.
Atgriežas dialoglodziņš Aploksne.
-
Ja nepieciešamais aploksnes izmērs ir uznirstošajā izvēlnē Paper Size, noklikšķiniet uz Labi, lai aizvērtu dialoglodziņu Aploksne.
-
Ja dialoglodziņā Lappuses iestatīšana nav norādīts vajadzīgais aploksnes izmērs, noklikšķiniet uz Labi, lai aizvērtu dialoglodziņu Lappuses iestatīšana un atgrieztos dialoglodziņā Aploksne, kur varat izmēģināt šīs papildu darbības.
Dialoglodziņā Aploksne noklikšķiniet uz pogas Pielāgots.
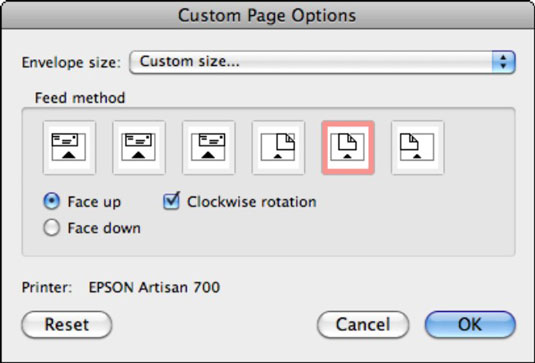
Uznirstošajā izvēlnē Aploksnes izmērs izvēlieties izmēru no uznirstošās izvēlnes. (Pārvietojiet peles kursoru uz saraksta augšdaļu, lai atrastu aploksnes.)
-
Ja nepieciešamais aploksnes izmērs ir uznirstošajā izvēlnē Aploksnes izmērs dialoglodziņā Pielāgotas lapas opcijas, noklikšķiniet uz Labi. Pēc tam noklikšķiniet uz Labi, lai aizvērtu dialoglodziņu Aploksne. Pabeidziet sapludināšanu, sākot ar Pasta sapludināšanas pārvaldnieka 2. darbību.
-
Ja nepieciešamais aploksnes izmērs nav norādīts uznirstošajā izvēlnē Aploksnes izmērs dialoglodziņā Pielāgotas lapas opcijas, uznirstošās izvēlnes apakšā izvēlieties Pielāgots. Programma Word ļauj nodrošināt aploksnes platuma un augstuma atribūtus dialoglodziņā Aploksnes izmērs.
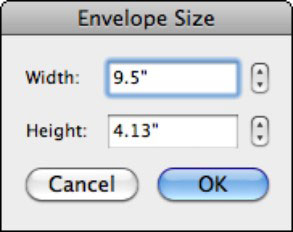
Noklikšķiniet uz Labi, lai aizvērtu dialoglodziņu Envelope Size; noklikšķiniet uz Labi, lai aizvērtu dialoglodziņu Custom Page Options; un noklikšķiniet uz Labi, lai aizvērtu dialoglodziņu Aploksne.
Pabeidziet sapludināšanu, sākot ar pasta sapludināšanas pārvaldnieka 2. darbību.