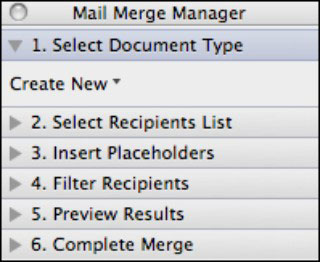Izmantojot Office 2011 darbam ar Mac, jūsu pasta sapludināšanas ceļvedis programmā Word ir Pasta sapludināšanas pārvaldnieks. Pasta sapludināšanas pārvaldnieku var izsaukt, izvēlņu joslā izvēloties Rīki → Pasta sapludināšanas pārvaldnieks. Tas ir paredzēts lietošanai, sākot ar 1. darbību, un jūs varat turpināt darbu līdz 6. darbībai.
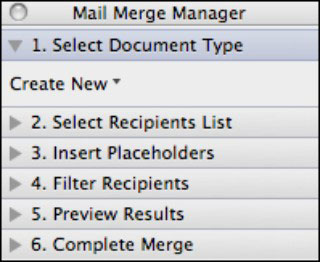
Pasta sapludināšanas pārvaldnieka darbības ir šādas:
Izvēlieties dokumenta veidu.
Izvēlieties kādu no četriem pasta sapludināšanas veidiem:
* Vēstuļu veidlapa: pielāgojiet vēstuli ar personas informāciju vai datiem.
* Etiķetes: izveidojiet pasta uzlīmes, telšu kartītes, grāmatu etiķetes un DVD uzlīmes.
* Aploksnes: drukājiet jebkura izmēra aploksnes.
* Katalogs: izvēlieties šo opciju, lai izveidotu pielāgotus, personalizētus katalogus, brošūras un cenu lapas. Piemēram, varat izvilkt attēlus no datu bāzes, lai izveidotu individualizētus pielāgotus katalogus, pamatojoties uz klientu pirkumiem, kategoriju vai dažiem citiem kritērijiem.
Atlasiet Adresātu saraksts.
Izvēlieties pasta sapludināšanas datu avotu.
Vietturu ievietošana.
Izvēlieties lauku nosaukumus (piemēram, kolonnu nosaukumus, galvenes un kolonnu galvenes) un novietojiet tos savā dokumentā.
Filtrēt adresātus.
Iestatiet noteikumus par to, kuri ieraksti tiks izgūti no datu avota.
Rezultātu priekšskatījums.
Pirms pasta sapludināšanas palaišanas skatiet, kā tieši jūsu dokuments izskatās ar datiem.
Pabeigt sapludināšanu.
Palaidiet sapludināšanu. Varat apvienot ar printeri, vienu Word dokumentu, personalizētiem Word dokumentiem vai e-pasta ziņojumiem.