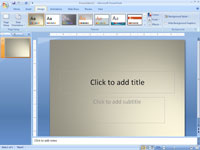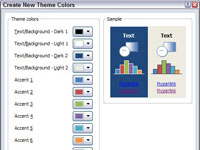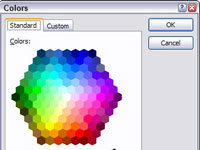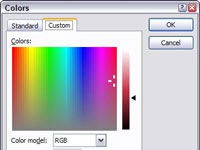Katrā Microsoft PowerPoint motīvā ir iekļauta iebūvēta krāsu shēma, ko lietot slaidiem. Ja jums nepatīk pieejamās iespējas, programmā PowerPoint varat izveidot pielāgotas krāsu shēmas, ko izmantot prezentācijā.
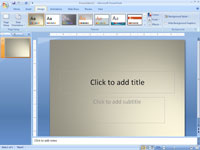
1Atveriet cilni Dizains, noklikšķinot uz tās uz lentes.
Cilne Dizains sāk darboties.
2Atlasiet izmantojamo krāsu shēmu.
Krāsas shēmā darbojas kā vienība, lai padarītu jūsu prezentāciju pievilcīgu.
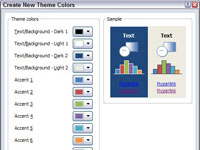
3Noklikšķiniet uz pogas Motīvu krāsas un pēc tam izvēlieties Izveidot jaunas motīva krāsas.
Tiek parādīts dialoglodziņš Izveidot jaunas motīva krāsas.

4Noklikšķiniet uz tās krāsas pogas, kuru vēlaties mainīt.
Piemēram, lai mainītu pirmo akcenta krāsu, noklikšķiniet uz pogas 1. akcents. Tas izsauc krāsu izvēles galeriju.
5 Izvēlieties sev tīkamu krāsu.
Kāds šodien ir noskaņojums: sarkans, zils, zaļš, kaut kas cits?
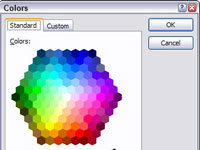
6Ja jums nepatīk kāda no iespējām, noklikšķiniet uz pogas Vairāk krāsu.
Tiek atvērts dialoglodziņš Krāsas.
7 Noklikšķiniet uz vajadzīgās krāsas un pēc tam noklikšķiniet uz Labi.
Jūs tiekat novirzīts atpakaļ uz dialoglodziņu Izveidot jaunas motīva krāsas.
8 (Neobligāti) Atkārtojiet no 3. līdz 6. darbībai citām krāsām, kuras vēlaties mainīt.
Jūs varat pārkrāsot līdz sirds patikai.
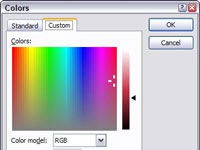
9Izvēlieties Saglabāt.
Jūsu pielāgotā krāsu shēma ir saglabāta.
Dialoglodziņa Krāsas cilnē Standarta ir redzamas 127 krāsas, kā arī balta, melna un pelēkas nokrāsas. Lai izmantotu krāsu, kas nav redzama dialoglodziņā, noklikšķiniet uz cilnes Pielāgots, lai skatītu pielāgotās krāsu vadīklas.