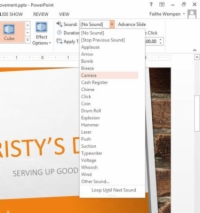Dažādām pārejām programmā PowerPoint 2013 ir pieejamas dažādas opcijas. Dažām pārejām ir virziena raksturs, tāpēc jums ir iespēja izvēlēties, kādā virzienā pāreja virzīsies. Virziens var būt uz ekrāna malu vai pulksteņrādītāja virzienā vai pretēji pulksteņrādītāja virzienam.
Visbeidzot, pāreja var ietvert skaņu vai ne. Programmā PowerPoint ir īss iepriekš iestatīto skaņu saraksts, ko tas nodrošina jūsu lietošanai; Ja vēlaties, varat arī norādīt skaņas failu, ko esat saglabājis cietajā diskā.
1 Atveriet prezentāciju.
Atlasiet prezentāciju, kurā jau ir slaidi ar saturu, lai varētu pievienot pārejas.

2Atlasiet 1. slaidu un pēc tam cilnē Pārejas noklikšķiniet uz pogas Efektu opcijas un izvēlieties No augšas, kā parādīts attēlā.
Pāreja tiek priekšskatīta slaidā.
3 Vienreiz noklikšķiniet uz lejupvērstās pieauguma bultiņas lodziņā Ilgums, lai mainītu ilgumu uz 1,00 sekundēm.
Visām pārejām ir iestatījums Ilgums, kas nosaka to izpildes ātrumu. Jo ilgāks ilgums, jo lēnāka pāreja. Lielākā daļa pāreju pēc noklusējuma aizņem tikai dažas sekundes.
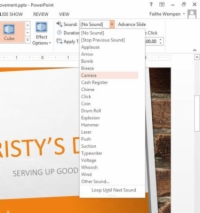
4Atveriet nolaižamo sarakstu Skaņa un noklikšķiniet uz Kamera, kā parādīts šajā attēlā.
Lai noņemtu skaņas efektu, atveriet nolaižamo sarakstu Skaņa un atlasiet [Bez skaņas]. Lai norādītu diskā saglabāto skaņu, izvēlieties Cita skaņa un parādītajā dialoglodziņā atlasiet skaņu.
5 Noklikšķiniet uz pogas Lietot visiem.
Jūsu izvēlētā pāreja tiks lietota visiem slaidiem.
6 Noklikšķiniet uz cilnes Slaidrāde un pēc tam uz pogas No sākuma.
Varat skatīties pārraidi un pārbaudīt savas pārejas.
7 Noklikšķiniet, lai pārvietotos pa slaidiem.
Kad esat sasniedzis slaidrādes beigas, noklikšķiniet vēlreiz, lai atgrieztos parastajā skatā.
8 Saglabājiet prezentāciju.
Saglabājiet un aizveriet failu.