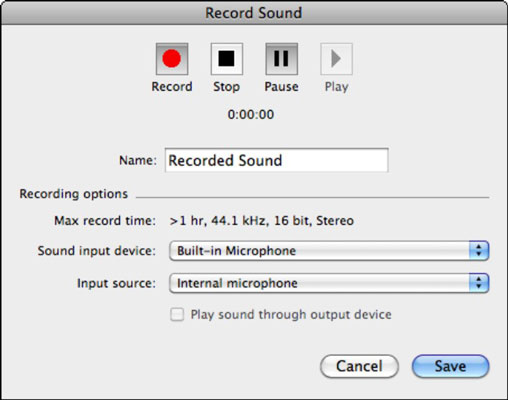Ja jums nav iepriekš ierakstīta klipa, ko izmantot PowerPoint slaidrādē, un jums ir jāizveido savs audio, varat ierakstīt skaņu tieši slaidā programmā PowerPoint 2011 for Mac, veicot šīs darbības:
Noklikšķiniet uz lentes cilnes Sākums un grupā Ievietot izvēlieties Multivide → Ierakstīt audio, lai parādītu dialoglodziņu Ierakstīt skaņu.
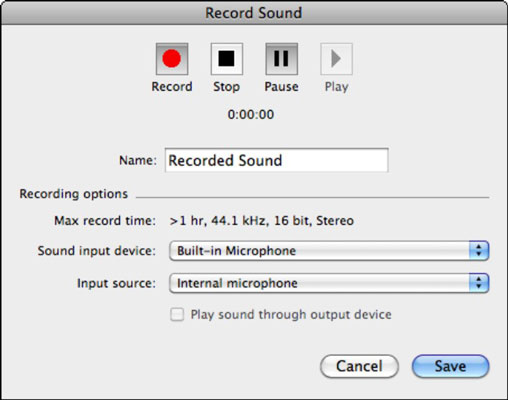
Uznirstošajā izvēlnē Skaņas ievades ierīce izvēlieties ierīci.
Šajā izvēlnē tiek parādītas ievades ierīces, kas pašlaik ir pievienotas datoram, piemēram, iekšējais mikrofons. Ierīces pievieno un noņem Mac OS X Sound vadības panelī.
Pēc tam uznirstošajā izvēlnē Ievades avots izvēlieties avotu.
Iemesls, kāpēc jums ir jāveic otrā darbība, ir tāpēc, ka dažām skaņas ievades ierīcēm var būt vairāk nekā viens ievades avots.
Lai ierakstītu skaņu, dialoglodziņa augšdaļā noklikšķiniet uz pogas Ierakstīt.
Kad esat pabeidzis, noklikšķiniet uz Apturēt vai Pause un pēc tam noklikšķiniet uz Atskaņot, lai priekšskatītu ierakstu.
Tekstlodziņā Nosaukums ierakstiet skaņas faila nosaukumu.
Nosaukumu var izmantot, lai palīdzētu jums izvēlēties animācijas iestatījumus un VBA.
Kad esat pabeidzis skaņas ierakstīšanu, noklikšķiniet uz Saglabāt, lai slaidā izveidotu skaņas ikonu.
Ja jums ir nepieciešama lielāka PowerPoint slaidu audio ierakstu kontrole, apskatiet GarageBand — spēcīgu Apple skaņas rediģēšanas lietojumprogrammu. Izmantojot GarageBand, varat ierakstīt savus stāstījumus tieši programmā un saglabāt tos kā skaņas failus, kurus pēc tam ievietojat programmā PowerPoint. Garage Band nāk ar daudziem Mac datoriem. Meklējiet GarageBand mapē Programmas vai iegādājieties iLife.