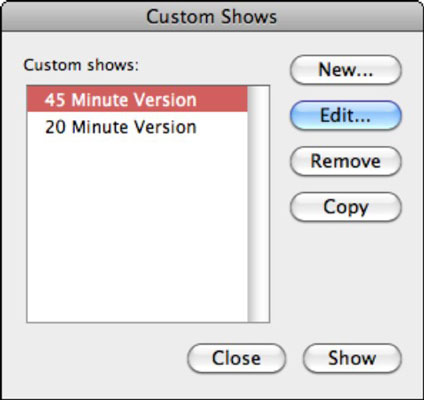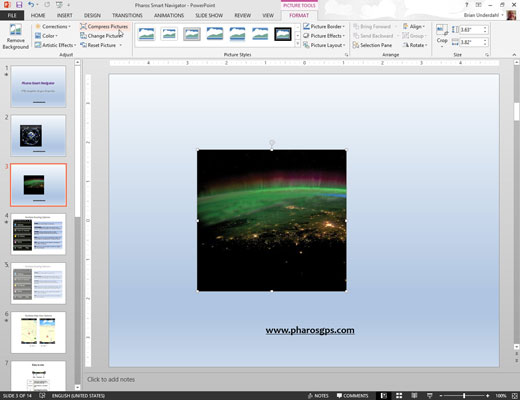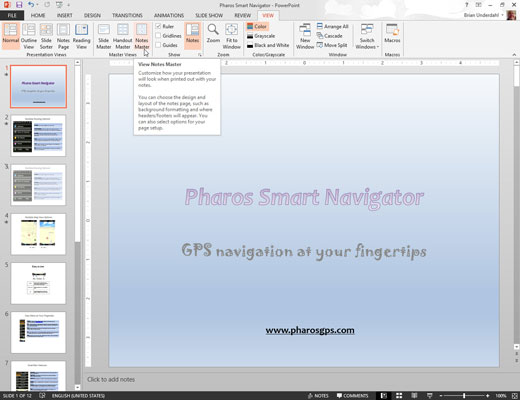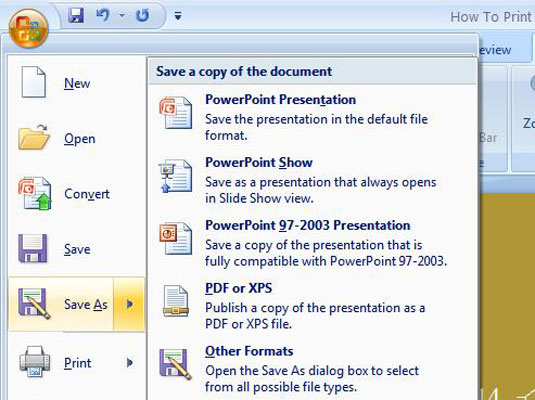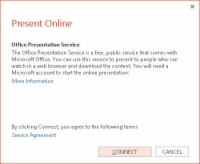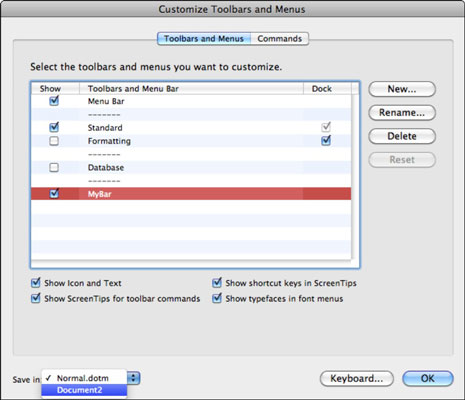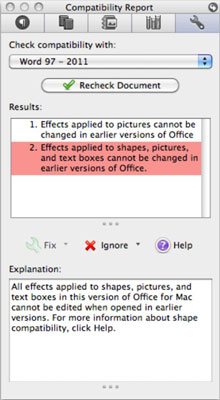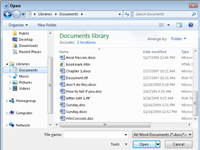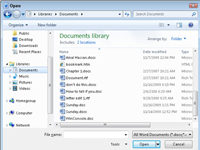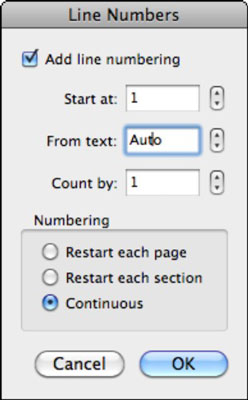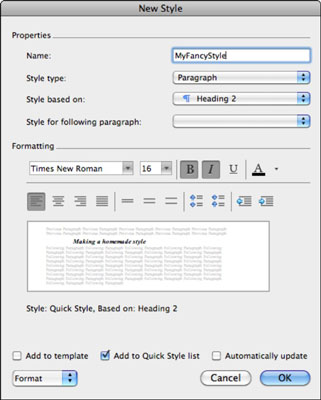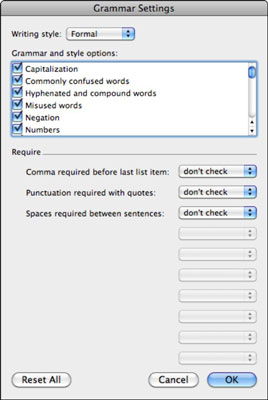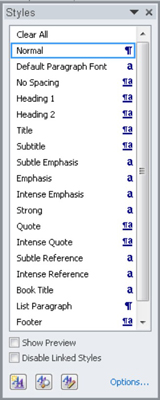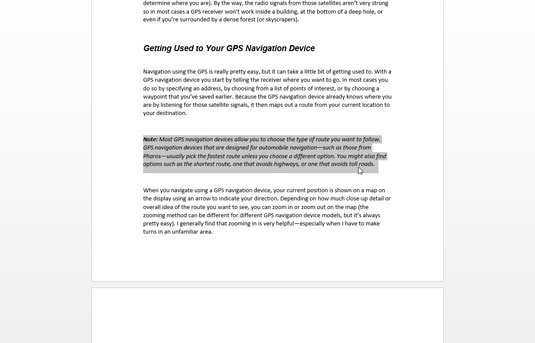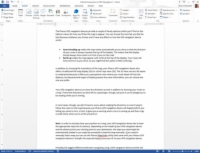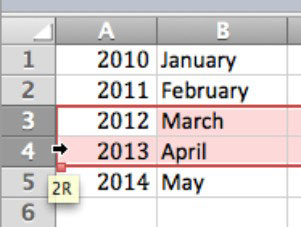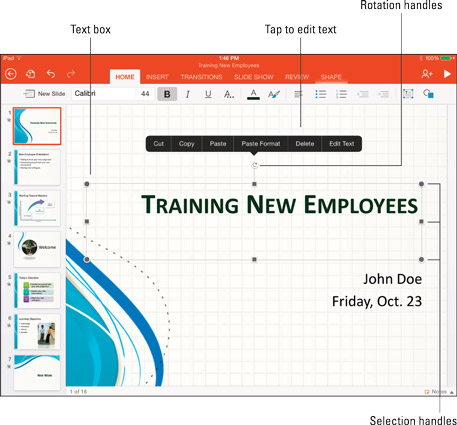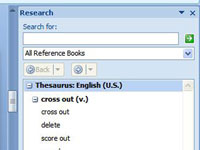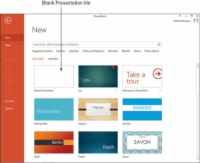Pārslēdzieties no Windows Outlook uz Outlook 2011 darbam ar Mac
Ja esat pieradis strādāt programmā Windows Outlook, bet vēlaties pārslēgties uz programmu Outlook 2011 for Mac, neuztraucieties — Microsoft atvieglo pārslēgšanos. Outlook 2011 ir pirmā Outlook versija, kas izmanto jaunā Outlook identitātes formāta priekšrocības. Pirms šī procesa sākšanas pierakstiet konta iestatījumus […]