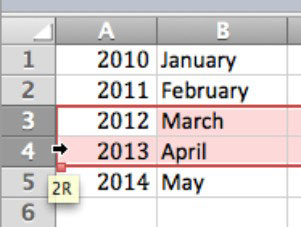Programma Excel darbam ar Mac 2011 vienmēr cenšas jums pastāstīt, ko tā spēj. Kad atrodaties darblapā, kursors mainās, pārvietojot peli. Kursora izskats atklāj, ko varat darīt:
-
Atvērts krusts: šis ir peles kursors, ko lielāko daļu laika redzat programmā Excel. Kad redzat atvērtu krustu, programma Excel sagaida, ka jūs kaut ko darīsit.
-
Roka: kad redzat roku, varat turēt nospiestu peles pogu un vilkt šūnu vai šūnu diapazonu no tās pašreizējās atrašanās vietas uz jebkuru citu vietu darblapā.
-
Tumšā bultiņa: šis bultiņas kursors parādās tikai tad, ja peles kursors pārvietojas virs kolonnas vai rindas indikatora. Lai gan normālos apstākļos norādīšana noteikti ir slikta uzvedība, programma Excel šajā gadījumā ir tikai noderīga. Bultiņa ir vērsta uz leju, kad peles rādītājs atrodas kolonnas indikatorā, vai pa labi, ja peles rādītājs atrodas virs rindas indikatora.
-
Noklikšķiniet, kad šī bultiņa ir redzama, lai atlasītu visu rindu(-as) vai kolonnu(-as).
-
Velciet, kad šī bultiņa ir redzama, lai atlasītu vairākas rindas vai kolonnas. Tiek parādīts rīka padoms, lai parādītu, cik rindu vai kolonnu jūs gatavojaties atlasīt, atlaižot peles pogu.
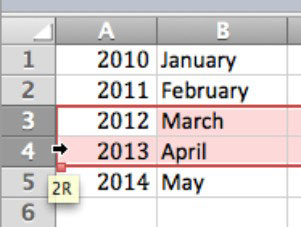
-
Dubultā bultiņa: dubultā bultiņa tiek parādīta, kad peles rādītājs atrodas virs atdalītāja starp šūnām, starp rindām un kolonnām un dažādos logos, lai informētu jūs, ka varat pārvietot rūts sadalītājus un citus sadalītājus. Kad redzat šo kursoru, turiet nospiestu peles pogu un velciet dalītāju, lai mainītu izmēru, vai veiciet dubultklikšķi uz peles, lai automātiski mainītu rindas vai kolonnas izmēru.
-
Ciets krusts: lai redzētu šo kursoru, peles rādītājs ir jānovieto virs aizpildīšanas roktura. Lai vilktu aizpildīšanas turi, turiet nospiestu peles pogu, kad redzat cieto krustu, un pēc tam velciet, lai kopētu atlasi pāri vai uz leju.
-
Format Painter: veiciet atlasi un pēc tam noklikšķiniet uz pogas Format Painter Standarta rīkjoslā. Kursors mainās uz otu, lai jūs zinātu, ka tas, uz ko noklikšķināsiet tālāk, saņems formatējumu no tā, kas tika atlasīts, noklikšķinot uz pogas Format Painter.
-
Ievietošanas kursors: šis mirgojošais kursors norāda, kur rakstīšanas laikā tiks parādīts teksts.
-
Formas kursors: zili punkti, kurus varat vilkt, ieskauj atlasīto formu kopā ar zaļu punktu, ko varat vilkt, lai pagrieztu objektu.