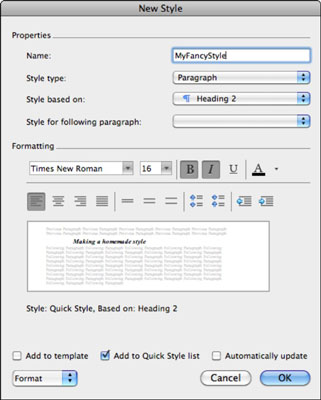Word stilu patiesais spēks rodas, izveidojot savu. Programmā Office 2011 darbam ar Mac programmai Word ir ātrs un vienkāršs veids, kā saglabāt jaunu stilu. Pieņemsim, ka pavadījāt kādu laiku, formatējot tekstu tieši tā, kā vēlaties, un vēlaties saglabāt šo formātu kā stilu, lai varētu to vēlreiz izmantot pašreizējā dokumentā vai citā Word 2011 for Mac dokumentā.
Lūk, ko jūs darāt:
Atlasiet formatēto tekstu.
Rīklodziņa stilu paletē noklikšķiniet uz pogas Jauns stils.
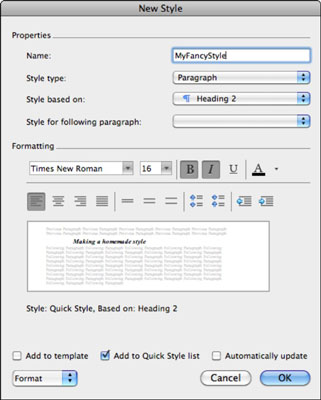
Zem Rekvizīti laukā Nosaukums ierakstiet sava stila nosaukumu un pēc tam atzīmējiet izvēles rūtiņu Pievienot veidnei.
Ja atstājat šo opciju neatzīmētu, jūsu stils tiek saglabāts tikai ar pašreizējo dokumentu.
Noklikšķiniet uz Labi.
Jūsu jaunais stils tiek parādīts rīklodziņa stilu paletē sadaļā Izvēlēties stilu, ko lietot. Ja tā nenotiek, iespējams, rīklodziņa Stili apakšdaļā esošajā saraksta filtrā jāizvēlas Pašreizējā dokumentā vai Visi stili, vai ritiniet uz augšu vai uz leju stilu sarakstā.
Dialoglodziņš Stils ļauj izveidot jaunus stilus, modificēt esošos stilus, dzēst stilus un kārtot stilus. Lai izveidotu jaunus stilus no jauna vai no esošajiem stiliem, veiciet šīs darbības:
Izvēlņu joslā izvēlieties Formāts → Stils.
Noklikšķiniet uz pogas Jauns.
Atverot dialoglodziņu Jauns stils, uznirstošajā izvēlnē Stila tips varat izveidot stilus no viena no četriem stila veidiem:
-
Rindkopa: ietekmē visas rindkopas.
-
Rakstzīme: ietekmē jebkuru rakstzīmju atribūtu, piemēram, fontu, izmēru un slīprakstu.
-
Tabula: izveido jaunus tabulu stilus.
-
Saraksts: izveido stilus sarakstiem ar aizzīmēm vai numurētiem.
Ievērojiet, mainot stila veidus dialoglodziņa Jauns stils uznirstošajā izvēlnē Stila tips, mainās arī pārējās opcijas dialoglodziņā Jauns stils. Noklikšķiniet uz uznirstošās izvēlnes Formatēt dialoglodziņa Jauns stils apakšējā kreisajā stūrī, lai atrastu specializētus formatēšanas rīkus. Šeit ir saraksts ar formatējuma pielāgojumiem, kurus varat saglabāt ar stilu:
-
Fontu formatēšana: parāda dialoglodziņu Fonts.
-
Rindkopas formatēšana: parāda dialoglodziņu Rindkopa.
-
Cilnes: parāda dialoglodziņu Cilnes.
-
Apmale: parāda dialoglodziņu Borders and Shadings.
-
Valoda: parāda dialoglodziņu Valoda.
-
Rāmis: parāda dialoglodziņu Rāmis.
-
Numerācija: parāda dialoglodziņu Aizzīmes un numerācija.
-
Īsinājumtaustiņš: parāda tastatūras pielāgošanas dialoglodziņu.
-
Teksta efekti: parāda dialoglodziņu Teksta efekti.
Atlasot Pievienot veidnei, jūsu stils tiek saglabāts Word veidnē Normal.dotm (noklusējuma veidne, kas tiek izmantota, atverot programmu Word). Ja saglabājat stilu vietnē Normal.dotm, jūsu jaunais stils turpmāk būs pieejams visiem dokumentiem. Atlasot Pievienot ātro stilu sarakstam, jūsu stils tiek pievienots stilu galerijai lentes cilnē Sākums. Ja atlasāt Automātiski atjaunināt, programma Word automātiski atsvaidzina stilu, iekļaujot visas formatējuma izmaiņas, ko veicat objektos, kuri tika formatēti ar šo stilu.