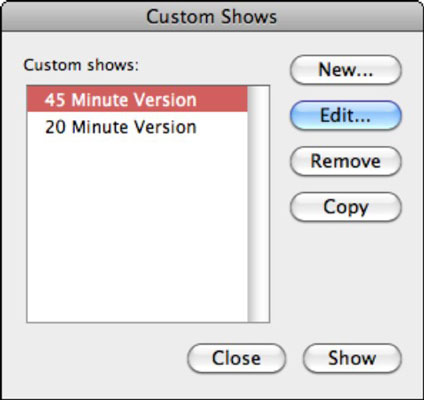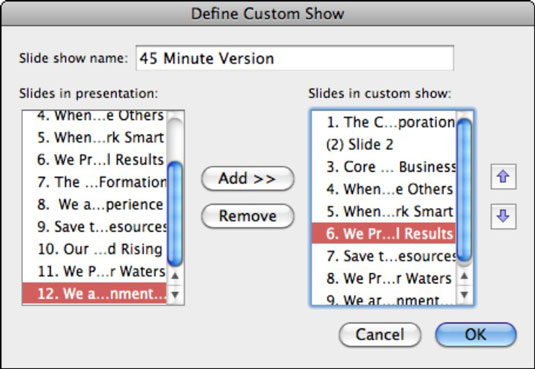Operētājsistēmā Office 2011 darbam ar Mac, PowerPoint pielāgoto šovu līdzeklis ļauj izveidot slaidrādes īsākas versijas un dažādas secības versijas. Lai programmā PowerPoint 2011 iestatītu mazāku slaidrādes versiju, ko dažreiz sauc par pakārtoto versiju, veiciet tālāk norādītās darbības.
Parastajā skatā izvēļņu joslā izvēlieties Slaidrāde → Pielāgotas pārraides → Rediģēt pielāgoto šovu.
Vai arī noklikšķiniet uz lentes cilnes Slaidrāde un grupā Atskaņot slaidrādi izvēlieties Pielāgotas pārraides → Rediģēt pielāgotās pārraides.
Tiek parādīts dialoglodziņš Custom Shows.
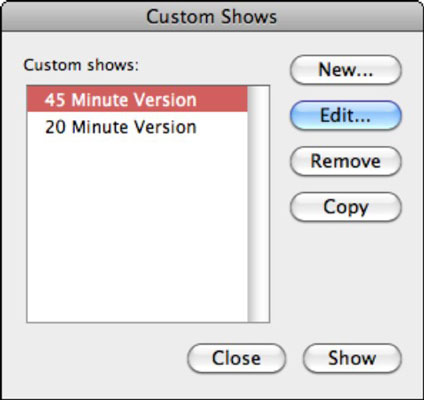
Noklikšķiniet uz pogas Jauns, lai izveidotu savu pirmo pielāgoto pārraidi.
Tiek parādīts dialoglodziņš Define Custom Show.
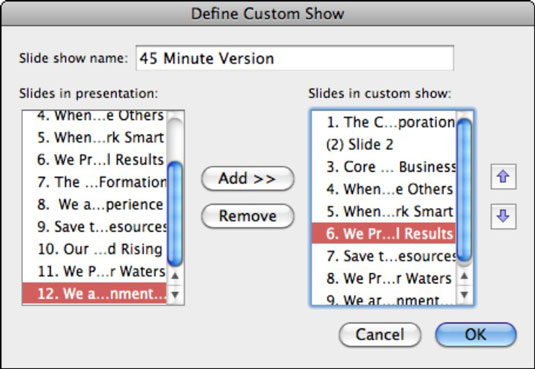
Tekstlodziņā Slaidrādes nosaukums ievadiet pielāgotās slaidrādes nosaukumu.
Noklikšķiniet uz pogas Pievienot, lai atlasītos slaidus no saraksta Slaidi prezentācijā piešķirtu sarakstam Slaidi pielāgotajā šovā.
Turiet nospiestu taustiņu Shift un noklikšķiniet, lai atlasītu slaidu diapazonu. Izmantojiet komandu klikšķi, lai atlasītu nesaistītus vairākus slaidus. Varat arī divreiz pievienot vienu un to pašu slaidu vienai un tai pašai pielāgotajai pārraidei!
(Neobligāti) Noklikšķiniet uz Noņemt, lai noņemtu atlasītos slaidus no saraksta Slaidi pielāgotajā šovā.
(Neobligāti) Mainiet slaidu secību savā pielāgotajā šovā, atlasot slaidu un noklikšķinot uz augšup vai lejup vērstajām bultiņām blakus sarakstam Slaidi pielāgotajā šovā.
Kad esat apmierināts ar pielāgotās izrādes slaidiem un to secību, noklikšķiniet uz Labi, lai aizvērtu dialoglodziņu Definēt pielāgotu šovu, un pēc tam noklikšķiniet uz Aizvērt, lai aizvērtu dialoglodziņu Custom Shows, vai noklikšķiniet uz Rādīt, lai slaidrādes skatā palaistu pielāgoto šovu.
Lai palaistu pielāgotu parādīt, izvēlēties slaidrādi → Custom Šovi → Nosaukums Y mūsu C ustom S , kā no izvēlņu joslā vai noklikšķiniet lente ir slaidrādes cilni, un, Custom pārraižu grupas, noklikšķiniet uz nosaukuma jūsu pasūtījuma parādīt. Ņemiet vērā, ka lentes poga Rediģēt pielāgotās pārraides norāda jūsu pielāgotās pārraides, ja jums tādas ir. Jūsu izrāde tiek rādīta atskaņošanas režīmā.