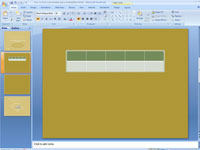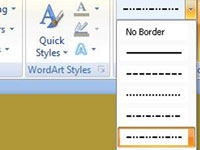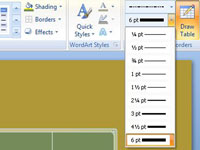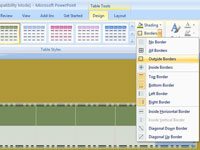Noklikšķiniet uz cilnes (Tabulas rīki) Dizains.
Tiek parādītas jūsu tabulas opcijas.
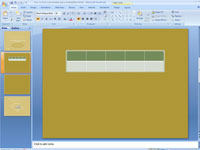
Atlasiet to tabulas daļu, kurai pievienot apmali.
Lai atlasītu visu tabulu, ar peles labo pogu noklikšķiniet uz tās un izvēlieties Atlasīt tabulu.

Atveriet nolaižamo sarakstu Pildspalvas krāsa un izvēlieties apmaļu krāsu.
Atkarībā no ekrāna izmēra, iespējams, vispirms būs jānoklikšķina uz pogas Draw Borders.
Atveriet nolaižamo sarakstu Pildspalvas krāsa un izvēlieties apmaļu krāsu.
Atkarībā no ekrāna izmēra, iespējams, vispirms būs jānoklikšķina uz pogas Draw Borders.
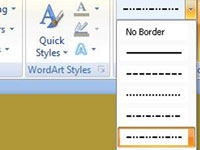
Atveriet nolaižamo sarakstu Pildspalvas stils un izvēlieties līnijas stilu.
Izvairieties no punktētām un pārtrauktām līnijām, ja vien jums nav pamatota iemesla tās izvēlēties. Šīs rindas var novērst uzmanību un neļaut auditorijai koncentrēties uz tabulā parādītajiem datiem.
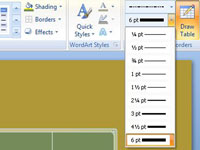
Atveriet nolaižamo sarakstu Pildspalvas svars un izvēlieties apmales biezumu.
Padariet apmali biezu vai plānu, vai kaut ko pa vidu.
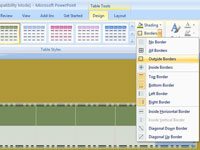
Atveriet nolaižamo sarakstu Robežas un izvēlieties, kur tabulā novietot apmales.
Apmales komandām ir dažādi efekti atkarībā no atlasītās tabulas daļas. Piemēram, ja atlasījāt divas rindas un izvēlaties komandu Augšējā robeža, komanda attiecas tikai uz augšējās rindas augšdaļu. Atkārtojiet 5. un 6. darbību, līdz viss ir pareizi.