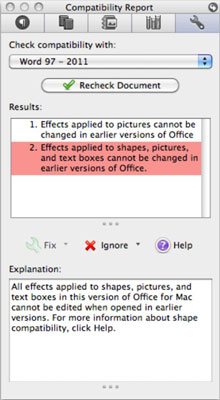Programmā Office 2011 darbam ar Mac rīks Saderības atskaite parāda, vai dokuments, kas izveidots vecākā Microsoft Office versijā, ir saderīgs ar Office for Mac. Saderības atskaite zina gandrīz visus katras Office versijas aspektus kopš Office 97 (tās ir pēdējās 11 programmatūras komplekta versijas kopā Windows un Mac platformās!).
Saderības ziņojums var ne tikai sniegt jums ziņojumu; tas var izlabot dažus jūsu dokumenta aspektus, lai tas, ko redzat programmā Office 2011, būtu tas, ko redz jūsu kolēģi vai draugi, atverot failu savā vecākā programmatūrā.
Pirms sākat lietot saderības pārskatu, ieteicams saglabāt oriģinālā dokumenta dublējumkopiju:
Vispirms saglabājiet dokumentu, izvēloties Fails → Saglabāt.
Vai vienkārši noklikšķiniet uz ikonas Saglabāt standarta rīkjoslā.
Tagad, kad visas pēdējās veiktās izmaiņas ir saglabātas, izvēlieties Fails → Saglabāt kā, lai izveidotu jaunu faila kopiju. Piešķiriet saderīgajam dokumentam jaunu nosaukumu.
Tādā veidā, ja saderības atskaitē izmantojat labošanas līdzekli, jums joprojām būs nemainīta sākotnējā dokumenta versija.
Saderības pārskata rīku varat atrast rīklodziņā. Lai to izmantotu, sāciet no augšas un virzieties uz leju:
-
Pārbaudiet saderību ar: izvēlieties, ar kuru Office versiju vēlaties, lai jūsu dokuments būtu saderīgs.
Varat izvēlēties padarīt savu dokumentu saderīgu ar noteiktu Windows vai Mac versiju vai ar visām Windows un Mac versijām.
-
Dokuments: noklikšķiniet, lai sāktu pārbaudīt savu dokumentu, izklājlapu vai prezentāciju.
-
Rezultāti: tiek parādītas iespējamās problēmas. Noklikšķiniet uz rezultāta, lai redzētu skaidrojumu.
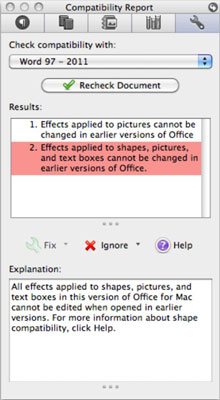
-
Labojums: ja saderības atskaite zina, kā to izdarīt, iespējamā problēma var tikt novērsta, noklikšķinot uz šīs pogas. Vai arī opcija Labot var būt pelēkota.
Tiks veikts formatējums vai citas izmaiņas, kas nepieciešamas, lai padarītu dokumentu saderīgu ar jūsu izvēlēto Office versiju (skatiet šī saraksta augšdaļu). Iespējams, dažas problēmas būs jānovērš manuāli.
-
Ignorēt: norāda, ka saderības atskaite ignorē atlasītās problēmas gadījumus. Noklikšķinot uz mazās lejupvērstās bultiņas, varat:
-
Ignorēt vienreiz
-
Ignorēt visu
-
Nerādīt vēlreiz
-
Palīdzība: atver Office palīdzību.