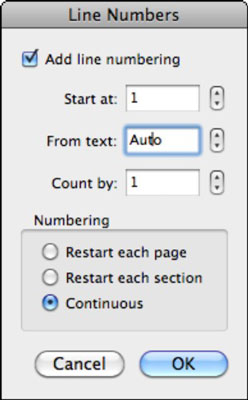Word programmā Office 2011 darbam ar Mac var automātiski numurēt rindiņas jūsu dokumentos. Automātiska rindu numurēšana var būt noderīga, atsaucoties uz noteiktām vietām Word 2011 for Mac dokumentā, neizmantojot grāmatzīmes. Lai pievienotu vai noņemtu rindu numurus, dokumentam jābūt drukas izkārtojuma skatā.
Varat ieslēgt rindu numurus visam dokumentam vai atsevišķām dokumenta daļām:
Atlasiet dokumenta daļu, sadaļu vai vairākas sadaļas.
Ja vēlaties numurēt visu dokumentu, izlaidiet šo darbību.
Izvēlņu joslā izvēlieties Formāts → Dokuments.
Tiek atvērts dialoglodziņš Dokuments.
Noklikšķiniet uz cilnes Izkārtojums.
Noklikšķiniet uz pogas Līniju numuri.
Parādās rindas numuru opcijas.
Noklikšķiniet uz izvēles rūtiņas Pievienot rindu numerāciju, lai aktivizētu rindu numerācijas opcijas.
Izvēlieties opcijas pēc vēlēšanās.
Divreiz noklikšķiniet uz Labi, lai atgrieztos savā Word dokumentā.
Lai noņemtu rindu numurus, atkārtojiet šīs darbības, bet 5. darbībā noņemiet atzīmi no izvēles rūtiņas Pievienot rindu numerāciju.
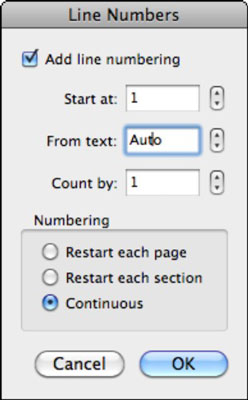
Varat kontrolēt šādus iestatījumus, kā vēlaties:
-
Start At: iestata pirmās rindas numuru.
-
No teksta: iestata rindu numuru attālumu no teksta.
-
Skaitīt pēc: izlaiž rindu numuru rādīšanu pēc izvēles. Ja skaitāt ar divi, parādās tikai skaitļi blakus katrai otrai rindai.
-
Numerācija: tiek parādītas trīs iespējas. Opcija Nepārtraukts nozīmē, ka numerācija netiks atsākta lappušu vai sadaļu pārtraukumos un būs nepārtraukta visā dokumentā vai atlasē.