Kaip ištrinti arba paslėpti naujausią pokalbių istoriją „Microsoft Teams“?

Sužinokite, kaip pašalinti arba paslėpti „Microsoft Teams“ pranešimus ir pokalbių istoriją.
Štai skaitytojo klausimas:
Bandžiau prijungti ausines „Microsoft Teams“ susitikimui. Susitikimo metu girdėjau viską, ką visi aptarė, bet stebėtinai žmonės negirdėjo, ką kalbėjau...
Ačiū už klausimą! Šiame straipsnyje padėsime jums išspręsti mikrofono problemas „Microsoft Teams“ programoje. Laikykitės šių žingsnių:
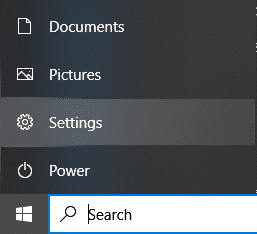
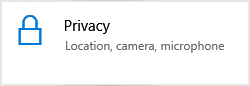
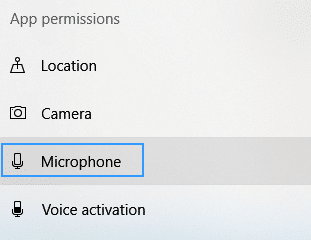
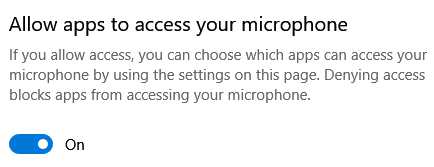
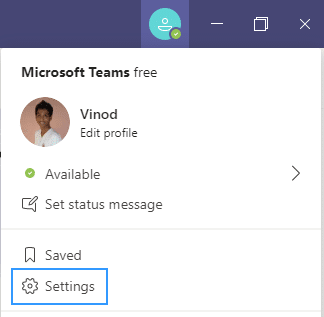
Nedvejodami palikite mums daugiau klausimų, mielai padėsime.
Sužinokite, kaip pašalinti arba paslėpti „Microsoft Teams“ pranešimus ir pokalbių istoriją.
Ką daryti, jei mikrofonas neveikia sistemoje „Windows 10“? Sužinokite, kaip įjungti mikrofoną ir spręsti problemas, susijusias su „Microsoft Teams“.
Sužinokite, kaip lengvai tinkinti savo foną programoje Teams. Čia pateikiami žingsniai, kaip tai padaryti.
Skaitykite toliau, jei kompiuteryje įdiegta Microsoft Teams ir ji automatiškai paleidžiama, bet negalite to pašalinti. Sužinokite, kaip išjungti „Teams“ automatinį paleidimą.
Sužinokite, kaip „Slack“ lengvai ištrinti modifikuotus ir pašalinti pokalbių gijas.
Sužinokite, kaip greitai bendrinti prieigą prie Teams failų su vidiniais ir išoriniais vartotojais.
Sužinokite, kaip pranešti savo Zoom susitikimo šeimininkui, kad norite užduoti klausimą, pakeldami ranką. Tai padės geriau valdyti jūsų Zoom susitikimus.
Sužinokite, kaip prieš susitikimą lengvai pakeisti rodomą vardą programoje Zoom Meetings.
Kaip išjungti „Zoom“ automatinį paleidimą paleidžiant „Windows“?
Sužinokite, kaip išjungti „Slack“ darbalaukio ir el. pašto priminimų, pranešimų ir garsų triukšmą









Kristina83 -
Geras klausimas! Aš su tuo susidūriau ir sugaišau daug laiko. Dabar žinau, kad reikia leisti mikrofono prieigą
Raimondas -
Man pasisekė rasti sprendimą! Tiesiog eikite į „Nustatymai“ ir pasirinkite „Įrenginiai“. Tikiuosi, kad kam nors tai padės
Andrius -
Aš visada nusiaubiu „Teams“. Dabar, jau žinau, kad reikia pasitikrinti mikrofono nustatymus!
Aušrinė -
Ačiū už patarimus! Aš visada bijodavau atidaryti „Teams“ susitikimus be mikrofono, bet dabar jaučiuosi saugiau.
Julija -
Labai džiaugiuosi radus šį straipsnį! Tikrai pasidalinsiu su draugais, kurie taip pat turi problemų su „Teams“!
Eglė -
Jokio būdo, kaip įjungti mikrofoną? Aš jau ieškojau visur ir nieko neradau. Tikiuosi, kad kas nors turi sprendimą
Elena -
Tikėjau, kad tai bus lengva, bet su mikrofonu tai buvo tikras košmaras! Tačiau išbandžiau “Test Microphone” funkciją ir galiausiai pavyko
Rūta -
Puikus klausimas! Aš irgi buvo pirmas kartas, kai naudojau „Teams“, ir mikrofono problema buvo pagrindinė. Dabar jau viską žinau
Tomas -
Visiškai sutikau! Nesuprantu, kodėl „Teams“ taip sunku naudoti kartais, ypač su mikrofonu.
Edvinas -
Gal kas gali padėti? Nesu tikras, kaip sukonfigūruoti „Teams“ nustatymus. Labai norėčiau dalyvauti susitikime, bet negaliu.
Saulius Katinas -
Kur galite rasti tonerį „Teams“? Kas buvo pasakyta su jokiu garsu, tiesiog norėjau jus juoktis!
Ramūnas -
Suprantu, jums reikia padėti! Pabandykite atnaujinti programą arba patikrinti, ar nėra „Teams“ atnaujinimų
Linas Miau -
Jaučiuosi tarsi visi mane ignoruoja, nes negaliu įjungti mikrofono. Niekada nemaniau, kad „Teams“ gali būti toks sudėtingas.
Mantas IT -
Suprantu, kaip tai erzinanti! Bandžiau viską, bet reikia tiesiog pasitikrinti arba atnaujinti „Teams“. Reikėtų pasitraukti ir vėl prisijungti
Jūratė -
Ačiū už informaciją! Aš irgi turėjau problemų su mikrofonu „Teams“. Gal galite pasidalinti, kaip sukonfigūruoti nustatymus?
Aivaras -
Išbandėme viską, kas pasakyta, ir, galiausiai, mikrofonas veikia. Džiaugiuosi, kad susitikimas gali vykti normaliai!
Valdas -
Labai geras straipsnis! Aš taip pat turėjau tokį klausimą. Būtinai pasidalinsiu su savo kolegomis
Giedrė24 -
Ar yra galimybė, kad kiti dalyviai visiškai negirdi, nes aš turiu tam tikrų apribojimų? Jaučiuosi, kaip per „silent movie“