Kaip ištrinti arba paslėpti naujausią pokalbių istoriją „Microsoft Teams“?

Sužinokite, kaip pašalinti arba paslėpti „Microsoft Teams“ pranešimus ir pokalbių istoriją.
Štai Richardo klausimas:
Neseniai pradėjau naudoti „Microsoft Teams“, nes reikėjo bendradarbiauti su savo komandos nariais naujame projekte. Matau, kad Teams automatiškai įsijungia kiekvieną kartą, kai įjungiu savo įrenginį. Man reikia, kad programa būtų paleista tik tada, kai man jos reikia, ir noriu, kad „Teams“ būtų paleistas automatiškai. Apatinė eilutė: nerandu jokių parinkčių, kaip išjungti Teams programą. Ar galėtumėte man pranešti, kaip išjungti Teams programą, kad ji išnyktų ir nebūtų paleista iš naujo?
Ačiū už klausimą. Prašome perskaityti toliau pateiktą įrašą, nes aptarsime įvairius būdus, kaip išjungti „Microsoft Teams“ automatiškai paleisti „Windows“ kompiuterio paleidimo metu.
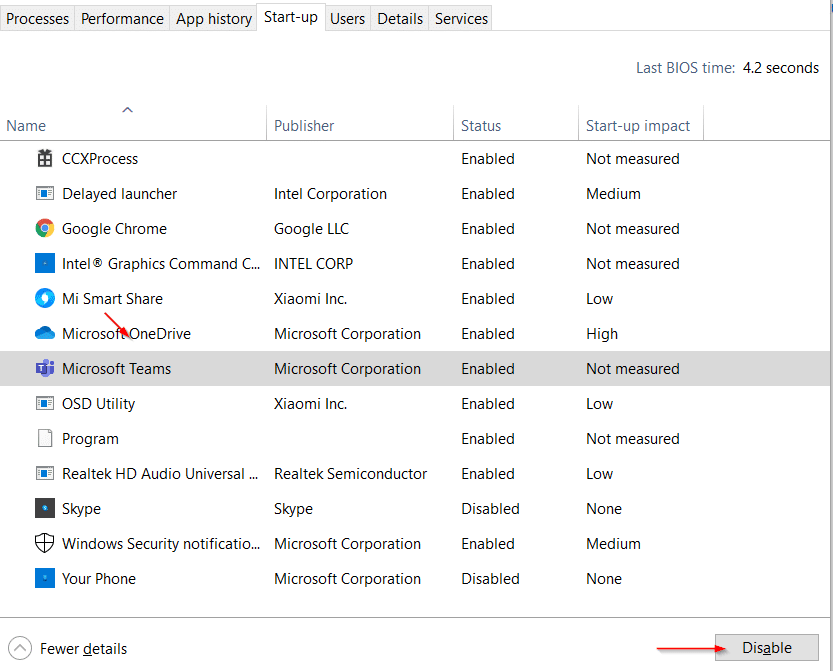
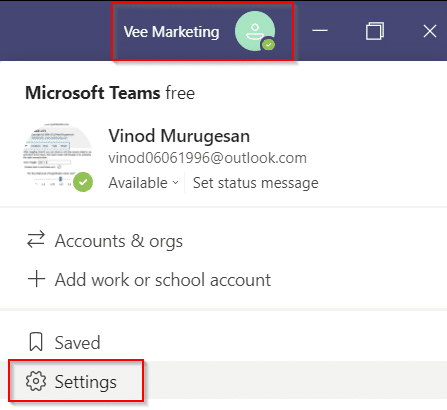
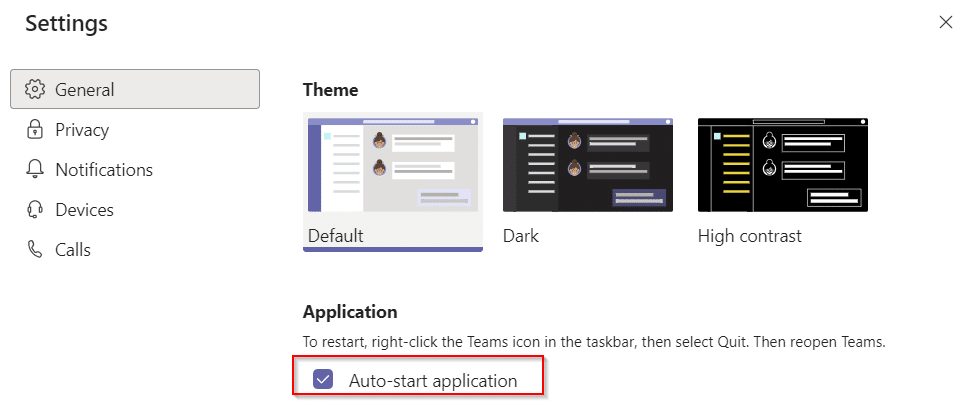
SVARBI PASTABA: Manipuliavimas registru kelia pavojų operacinei sistemai ir turėtų būti atliekamas tik kvalifikuotų informacinių technologijų konsultantų. Prieš atlikdami bet kokius pakeitimus, sukurtite atsarginę sistemos registro kopiją. Nesiimkite šio žingsnio patys.
Galime pašalinti „Microsoft Teams“ programai sukurtą registrą, jei problema vis tiek neišspręsta. Atlikite veiksmus, kad jį pašalintumėte.
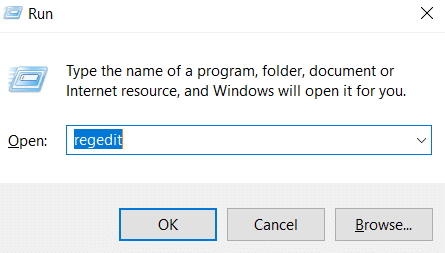

Atlikdami šiuos paprastus veiksmus, galite lengvai išjungti „Microsoft Teams“ automatinį paleidimą ir užtikrinti, kad programa nesiderintų jūsų produktyvumui. Jei susiduriate su kitais klausimais ar norite sužinoti daugiau, paspauskite čia.
Sužinokite, kaip pašalinti arba paslėpti „Microsoft Teams“ pranešimus ir pokalbių istoriją.
Ką daryti, jei mikrofonas neveikia sistemoje „Windows 10“? Sužinokite, kaip įjungti mikrofoną ir spręsti problemas, susijusias su „Microsoft Teams“.
Sužinokite, kaip lengvai tinkinti savo foną programoje Teams. Čia pateikiami žingsniai, kaip tai padaryti.
Skaitykite toliau, jei kompiuteryje įdiegta Microsoft Teams ir ji automatiškai paleidžiama, bet negalite to pašalinti. Sužinokite, kaip išjungti „Teams“ automatinį paleidimą.
Sužinokite, kaip „Slack“ lengvai ištrinti modifikuotus ir pašalinti pokalbių gijas.
Sužinokite, kaip greitai bendrinti prieigą prie Teams failų su vidiniais ir išoriniais vartotojais.
Sužinokite, kaip pranešti savo Zoom susitikimo šeimininkui, kad norite užduoti klausimą, pakeldami ranką. Tai padės geriau valdyti jūsų Zoom susitikimus.
Sužinokite, kaip prieš susitikimą lengvai pakeisti rodomą vardą programoje Zoom Meetings.
Kaip išjungti „Zoom“ automatinį paleidimą paleidžiant „Windows“?
Sužinokite, kaip išjungti „Slack“ darbalaukio ir el. pašto priminimų, pranešimų ir garsų triukšmą









Monika -
Puikus straipsnis! Nuo šiol galėsiu dirbti produktyviau. Galbūt kas nors dar turi patarimų, kaip pagerinti darbą su kitomis programomis
Kristina -
Šis straipsnis man tikrai padėjo! Niekada nežinojau, kad galiu vadovautis tokiais paprastais žingsniais, kad išjungčiau Microsoft Teams paleidimą.
Linas IT -
Super, aš visada galvojau, kaip tai padaryti! Ačiū, kad pasidalinote tokia naudinga informacija. Laukiu kitų straipsnių!
Tomas -
Ačiū už naudingą informaciją! Microsoft Teams nuolat įsijungia pas mane, ir tai labai erzina. Dabar žinau, kaip tai sutvarkyti
Rūta Miau -
Labai gera tema! Bet ar galima Microsoft Teams visiškai pašalinti, ar tiesiog išjungti, kai paleidžiu kompiuterį
Saulius -
Džiugu, kad radau šį straipsnį! Ilgą laiką ieškiau sprendimo. Pasidalinsiu su savo kolegomis!
Dominykas -
Ačiū, kad padedate visiems, kurie nenori, kad Teams trukdytų darbui. Ypač visi jūs, kurie dirbate namuose! Linksmas atradimas
Inga -
Man tai buvo tikra kova, kol radau, kaip išjungti Microsoft Teams automatinį įsijungimą. Dabar labai džiaugiuosi, kad galiu dirbti ramiai
Jurgita -
O aš dar turėjau klausimą – ar tai paveiks kitus programinę įrangą? Nežinau, ar verta bandyti
Andrius 123 -
Pažįstu daugybę žmonių, kurie turi tą patį klausimą. Jūsų straipsnis tikrai padės! Man patinka, kad pasidalijote žingsniais
Rasa -
Nuo šiol žinau, kaip atsikratyti to įkyraus Teams. Tačiau ar galėtų būti koks nors kitaip, jei aš naudoju Mac?
Vaidotas -
Juokauju, bet kol bandžiau išjungti tą Microsoft Teams, man patiko, kaip tėtis raminančiai pasakė „nepamiršk, kad viskas bus gerai!\" 😄