Kaip ištrinti arba paslėpti naujausią pokalbių istoriją „Microsoft Teams“?

Sužinokite, kaip pašalinti arba paslėpti „Microsoft Teams“ pranešimus ir pokalbių istoriją.
Štai Adhitya klausimas:
Suplanuotas susitikimas su vienu iš mūsų klientų aptarti dabartinio projekto eigą. Susitikimą organizuoja klientas. Vykdant parengiamąjį vidinį sinchronizavimą, vadovybė mūsų aiškiai paprašė naudoti parinktį Pakelti ranką, kai norime kalbėti per „Zoom“ susitikimus, kuriuose dalyvauja klientai. Ar galite man pranešti, kaip galiu naudoti parinktį „Pakelti ranką“ per „Zoom“ susitikimus?
Ačiū už klausimą, Adhitya. „Zoom“ parinktis pakelti ranką praneša susitikimo šeimininkui, kad norite pasisakyti konkrečia tema.
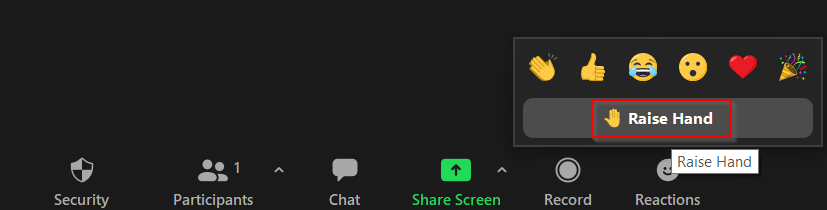
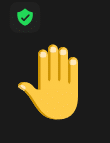
Nepamirškite nuleisti rankos po žodžio, nes tai gali sukelti painiavą. Atlikite toliau nurodytus veiksmus, kad sumažintumėte ranką susitikime.
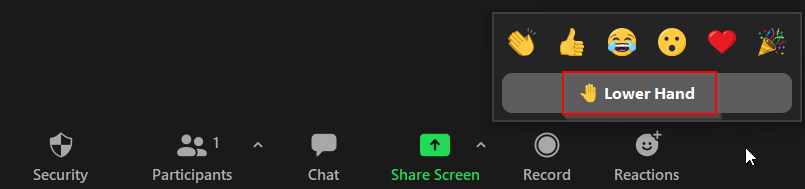
Štai šiandien; mėgaukitės mastelio keitimu ir būtinai peržiūrėkite šį atnaujintą Zoom patarimų ir gudrybių sąrašą 🙂
„iPhone“, „iPad“ ir „Android“ skirtoje mobiliojo programoje „Zoom“ apatinė juosta automatiškai pasislepia, kad būtų rodomas viso ekrano vaizdas.
Mastelio keitimo skambučio metu palieskite telefono ekraną, kad ekrano apačioje būtų rodomos parinktys. Tada pasirinkite elipsės (trys horizontalūs taškai) piktogramą „Daugiau“.
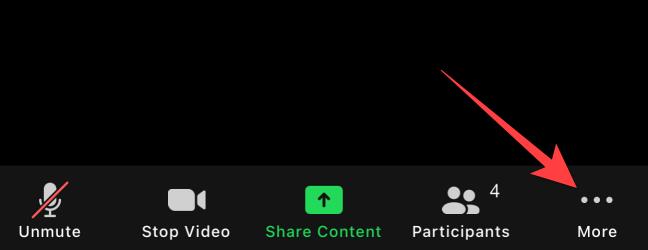
Pasirinkite parinktį „Pakelti ranką“.
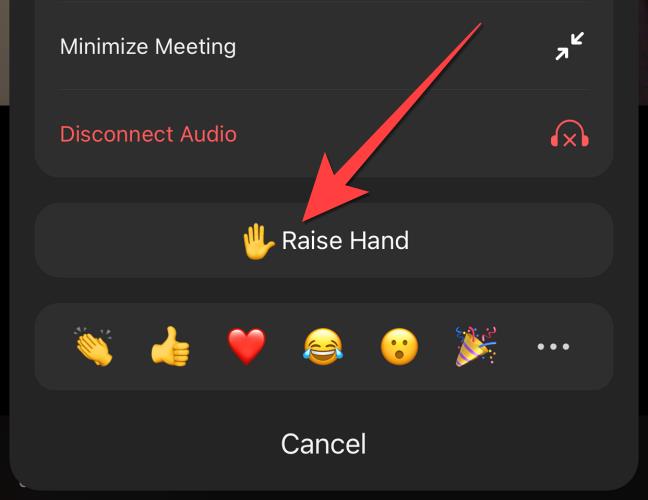
Norėdami nuleisti ranką, dar kartą pasirinkite elipsės (trys horizontalūs taškai) piktogramą.
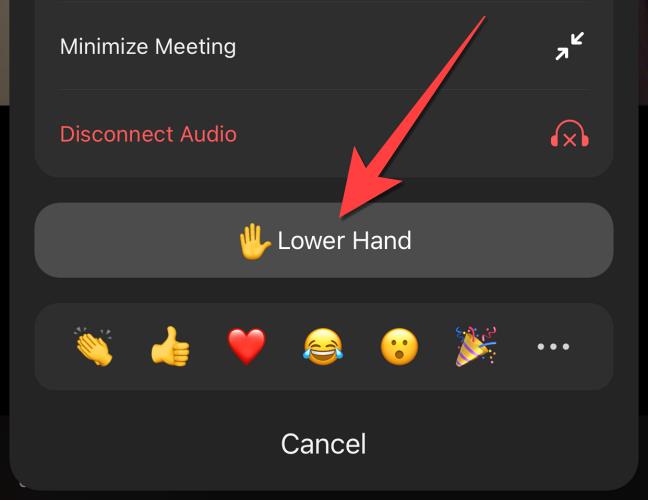
Bakstelėkite „Apatinė ranka“.
Viskas! Atminkite, kad kai naudojate funkciją „Pakelkite ranką“, vaizdo įrašo sklaidos kanalo viršutiniame kairiajame kampe rodomas pakeltos rankos jaustukas. Tai naudinga rengėjui ir kitiems žinoti pasibaigus lentos arba ekrano bendrinimui.
Sužinokite, kaip pašalinti arba paslėpti „Microsoft Teams“ pranešimus ir pokalbių istoriją.
Ką daryti, jei mikrofonas neveikia sistemoje „Windows 10“? Sužinokite, kaip įjungti mikrofoną ir spręsti problemas, susijusias su „Microsoft Teams“.
Sužinokite, kaip lengvai tinkinti savo foną programoje Teams. Čia pateikiami žingsniai, kaip tai padaryti.
Skaitykite toliau, jei kompiuteryje įdiegta Microsoft Teams ir ji automatiškai paleidžiama, bet negalite to pašalinti. Sužinokite, kaip išjungti „Teams“ automatinį paleidimą.
Sužinokite, kaip „Slack“ lengvai ištrinti modifikuotus ir pašalinti pokalbių gijas.
Sužinokite, kaip greitai bendrinti prieigą prie Teams failų su vidiniais ir išoriniais vartotojais.
Sužinokite, kaip pranešti savo Zoom susitikimo šeimininkui, kad norite užduoti klausimą, pakeldami ranką. Tai padės geriau valdyti jūsų Zoom susitikimus.
Sužinokite, kaip prieš susitikimą lengvai pakeisti rodomą vardą programoje Zoom Meetings.
Kaip išjungti „Zoom“ automatinį paleidimą paleidžiant „Windows“?
Sužinokite, kaip išjungti „Slack“ darbalaukio ir el. pašto priminimų, pranešimų ir garsų triukšmą









Vaidas -
Smagu, kad yra tokie patarimai, kurie padeda bendrauti! Tikiuosi, kad daugiau žmonių juos pastebės, o aš jau bandysiu greitai!
Aistė -
Aš visada galvodavau, kad reikia laikytis formos, bet kartais gera tiesiog būti savimi. Kaip kiti tai vertina
Giedrius -
Man tai atrodo kaip puikus sprendimas, nes kartais susitikimuose būna tikras chaosas. Dėkoju už dalinį!
Raimondas -
Nepamirškite, kad kartais geriau tiesiog kalbėti be rankos kėlimo, jei jūsų mintys vyrauja. Kas nors taip manote?
Egidijus -
Pastebėjau, kad jeigu ranką kelsite, kiti bus skatinami elgtis panašiai. Esu dėkingas už šį patarimą
Aušra -
Mane visad erzindavo, kai kolegos nenorėtų pakelti rankos. Dabar pats pradėsiu tai daryti! Galbūt jie paseks pavyzdžiu
Igoris -
Mano nuomone, kėlimo rankos funkcija yra būtina, kad pokalbiai būtų sklandesni. Gal kas gali pasidalinti savo patirtimi
Paulius -
Aš manau, kad reikia šiek tiek praktikos, kad būtų patogu kelt ranką. Kaip ir su viskuo - man reikia daugiau patirties
Andrius -
Niekuomet nesusimąsčiau apie tai, kol nesu vargino chaotiški susitikimai. Geras patarimas, tikrai pasinaudosiu
Tomukas -
Fainai, kad pasidalinote! Aš „Zoom“ susitikimų metu dažnai jaučiuosi nesaugiai. Manau, kad kėlimo rankos funkcija gali būti puikus sprendimas
Milda -
Puikus rašinys! Kas nors žino, ar tai veikia, jei jungiamės per telefoną? Ar reikalingas kompiuteris
Darius -
Geriausias būdas, kaip padėti kitiems suprasti, kad noriu kalbėti. Kodėl apie tai anksčiau niekas nekalbėjo?
Liucija -
Tik neseniai sužinojau apie šią funkciją! Dabar man daug lengviau bendrauti su grupe ir nebijoti atsiliepti
Ugnė -
Tokie dalykai kartais gali gerokai sumaišyti. Nors aš esu nervinga, bet šis patarimas gali padėti su tuo kovoti, tikrai pasinaudosiu
Vaida -
Ar kas nors žino, kaip reikia nustatyti šią funkciją? Pamiršau! Ačiū visiems, kas galėtų padėti
Robertas -
Vau, ką tik sužinojau kažką naujo! Dabar galiu jaustis užtikrintai bendraudamas! Ačiū už įžvalgas!
Inga -
Ką tik išmokau, kaip pakelti ranką „Zoom“ susitikimuose ir tai tikrai supaprastina diskusijas! Ačiū už šaunų patarimą
Edgaras -
Pats geriausias būdas sureguliuoti chaotiškus „Zoom“ susitikimus! Bet kaip elgtis, jei niekas neklauso
Mantas -
Aš net negalvojau, kad yra tokia funkcija! Tai geras diskusijų organizavimo būdas. Dėkoju, kad dalinatės šia informacija!
Jūratė -
Ar kas nors naudojatės „Zoom“ susitikimų metu pakeldami ranką, ir tada pamirštate? Man tai buvo gana juokinga situacija kelis kartus. Ką daryti?
Karolina -
Žmonės dažnai pamiršta, kad pokalbio subtilumas yra svarbus. Kėlimo rankos funkcija yra genialus sprendimas!
Skaistė -
Mano kolegos laikas nuo laiko pamiršta kelti ranką… galbūt jiems trūksta tam tikros informacijos? Kokius kitus patarimus turėtumėte?
Rūta -
Sveiki! Manau, kad šiek tiek praktikos reikia, kad suprasčiau, kada geriausia pakelti ranką, o kada tiesiog pasikalbėti.
Neringa -
Ilgą laiką jaučiau, kad mano balsas nesigirdi „Zoom“ susitikimuose. Ši funkcija gali padėti! Gal kas turi kitų patarimų, kaip būti girdi
Sigita -
Ką tik pasinaudojau šiuo patarimu, ir tai visiškai pakeitė mano diskusijas! Visi galėjo išgirsti mano nuomonę, kai paprasčiausiai pakėliau ranką