Kaip ištrinti arba paslėpti naujausią pokalbių istoriją „Microsoft Teams“?

Sužinokite, kaip pašalinti arba paslėpti „Microsoft Teams“ pranešimus ir pokalbių istoriją.
Štai skaitytojo klausimas:
Sveiki! Prieš kelias dienas pradėjau naudoti „Slack“ ir įrankyje randu daug naudingų funkcijų. Stengiuosi išnaudoti visas su šiuo įrankiu susijusias funkcijas, kad galėčiau rekomenduoti šį įrankį ir savo komandai. Turiu klausimą: sužinojau, kad galime redaguoti pranešimą net tada, kai jis buvo išsiųstas. Ar galite man padėti, kaip aš galiu tai padaryti?
Ačiū už klausimą. Šiame įraše aptarsime, kaip redaguoti ir pašalinti pranešimą, paskelbtą Slack.
Pastaba: jei šalia pranešimo nematote parinkties redaguoti arba ištrinti, slinkite į skyrių Nustatymai ir leidimai.
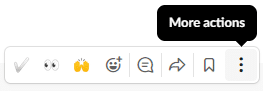
Dabar galite matyti, kad pakeitimas atnaujintas su (redaguota) etikete kartu su pranešimu.
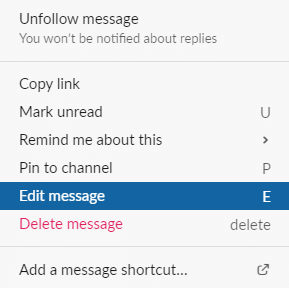
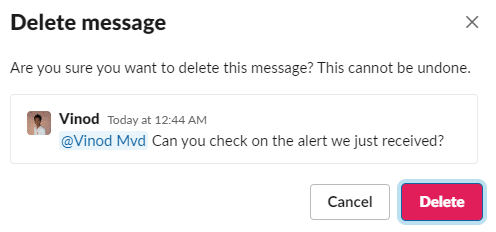
Dabar pranešimas pašalintas iš kanalo.
Jei darbo srityje nematote redagavimo ir ištrynimo parinkties, yra tikimybė, kad administratoriaus nustatymai bus atitinkamai nustatyti jūsų darbo srityje. Tiesiog įsitikinkite, kad turite savo darbo srities administratoriaus teises. Atlikite toliau nurodytus veiksmus, kad darbo srityje būtų galima redaguoti ir ištrinti:
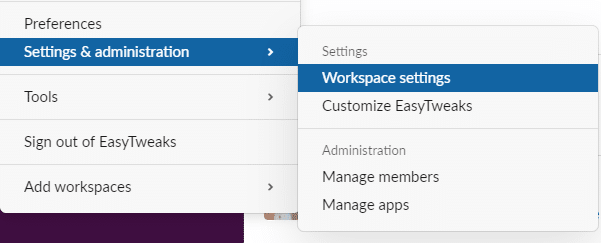
Išsiuntę pranešimą ir pastebėję, kad jis neteisingas, galite atšaukti jo išsiuntimą, kad ištaisytumėte rašybos klaidą, pridėti trūkstamą jaustuką ir išsiųsti, kai jis tikrai bus paruoštas. Atšaukus pranešimų siuntimą, pranešimas bus pašalintas iš kanalo.
Pagal numatytuosius nustatymus bet kuris narys gali atšaukti savo pranešimų siuntimą, bet savininkai gali apriboti šį leidimą. Jei negalite ištrinti pranešimo, susiraskite savininką arba administratorių, kad paprašytų pagalbos.
Pastaba: Šiuo metu pranešimų siuntimo atšaukimas galimas tik darbalaukyje. Mobiliuosiuose įrenginiuose galite redaguoti arba ištrinti pranešimą, jei leidimas nėra ribojamas.Tikimės, kad šis įrašas bus naudingas. Nedvejodami paskelbkite tolesnius klausimus komentaruose.
Sužinokite, kaip pašalinti arba paslėpti „Microsoft Teams“ pranešimus ir pokalbių istoriją.
Ką daryti, jei mikrofonas neveikia sistemoje „Windows 10“? Sužinokite, kaip įjungti mikrofoną ir spręsti problemas, susijusias su „Microsoft Teams“.
Sužinokite, kaip lengvai tinkinti savo foną programoje Teams. Čia pateikiami žingsniai, kaip tai padaryti.
Skaitykite toliau, jei kompiuteryje įdiegta Microsoft Teams ir ji automatiškai paleidžiama, bet negalite to pašalinti. Sužinokite, kaip išjungti „Teams“ automatinį paleidimą.
Sužinokite, kaip „Slack“ lengvai ištrinti modifikuotus ir pašalinti pokalbių gijas.
Sužinokite, kaip greitai bendrinti prieigą prie Teams failų su vidiniais ir išoriniais vartotojais.
Sužinokite, kaip pranešti savo Zoom susitikimo šeimininkui, kad norite užduoti klausimą, pakeldami ranką. Tai padės geriau valdyti jūsų Zoom susitikimus.
Sužinokite, kaip prieš susitikimą lengvai pakeisti rodomą vardą programoje Zoom Meetings.
Kaip išjungti „Zoom“ automatinį paleidimą paleidžiant „Windows“?
Sužinokite, kaip išjungti „Slack“ darbalaukio ir el. pašto priminimų, pranešimų ir garsų triukšmą









Lukas K. -
Kammentaras, ar tikrai galite ištrinti tik pokalbius, ar pašalinus juos prarandate ir visus failus bei nuorodas? Iš anksto ačiū!
Giedrius T. -
Puiki informacija ! Net nežinojau, kad galima taip lengvai valdyti pokalbius. Palaikymas!
Martynas D. -
Per paskutinius mėnesius „Slack“ pokalbiai tikrai tapo chaotiški. Šis straipsnis man tikrai padės viską sutvarkyti. Ačiū
Rytis O. -
Kodėl negalima „Slack“ pokalbių atkurti, jei jie buvo ištrinti? Tai būtų nuostabu
Agne Z. -
Ar manote, kad „Slack“ kitą kartą patobulins funkcijas, kad būtų lengviau valdyti pokalbius? Tai būtų tikrai naudinga!
Aistė J. -
Puiku, ačiū už informaciją! Man tikrai reikia sušalti pokalbius, kurių nereikia. Tikrai pravers
Dalia V. -
Nebuvo labai aišku. Gal kas nors gali supažindinti su „Slack“ tvarkaraščio pokalbiais? Ačiū
Ona B. -
Kokia puiki informacija! Aš kaip tik galvojau, kaip išvalyti senus pokalbius. Nustebino, kad tai taip lengva. Ačiū
Raimonda F. -
Manau, kad šis straipsnis labai naudingas tiems, kurie dirba „Slack“. Ačiū, kad pasidalinote!
Giedrė L. -
Džiaugiuosi, kad radau šią informaciją! Manau, kad daugeliui žmonių tai labai naudinga, ypač dirbantiems su „Slack“. Kaip tik planuoju išvalyti senus pokalbius.
Valdas R. -
Mano patirtis su „Slack“ nėra pati geriausia. Kai kartą bandžiau, paprasčiausiai nesugebėjau rasti, kur ištrinti pokalbius
Viktoras S. -
Sveiki, aš turėjau problemų su „Slack“ pokalbiais ir bandžiau juos ištrinti, bet man nepavyko. Gal kas gali padėti
Raimondas J. -
Ar kas nors bandė atkurdinti ištrintus „Slack“ pokalbius? Buvau neatsargus ir noriu juos grąžinti, jei galima
Algis R. -
Man labai patiko šis vadovas! Aš visada maniau, kad „Slack“ pokalbių valdymas yra nesuprantamas. Dabar jaučiuosi labiau pasitikintis.
Rūta M. -
Puikiai parengtas straipsnis! Aš visada galvodavau, kad „Slack“ pokalbių ištrynimas yra sudėtingesnis, nei atrodo. Dabar galiu taikyti šiuos patarimus
Silvija Q. -
Ar kas nors žino, ar galima ištrinti „Slack“ pokalbį tik man, ar visi matys, kad jis buvo ištrintas? Ačiū už pagalbą!
Andrius L. -
Buvau ištrynęs kelis reikšmingus pokalbius „Slack“ ir dabar gailiuosi. Gal kas nors žino, kaip juos atkurti? Ačiū
Žydrūnas M. -
Ar tikrai galima ištrinti visus pokalbius iškart? Tai taupyti labai daug laiko. Būtų gerai, jei galėtų kas nors patvirtinti
Simona H. -
Sveiki, ar yra galimybė surasti ištrintus pokalbius „Slack“? Teko vaikščioti nieko nerandant, darosi nervinga. Ar galit kas nors padėti?
Tomas J. -
Labai ačiū už šį straipsnį! Galiausiai sužinojau, kaip ištrinti pokalbius „Slack“. Taip dažnai norėdavau tai padaryti, bet nežinojau kaip. Dabar viskas aišku!
Milda P. -
Ar kas nors gali patvirtinti, kad ištrynę pokalbius „Slack“ jie tikrai nebegrįš? Man reikia būti tikrai tikrai tikrai tikrai tikra
Eglė N. -
Šaunu, kad dalinatės tokiais patarimais! Aš žymiai geriau tvarkysiu savo „Slack“ pokalbius. Kiekvienas reljefas yra svarbus