Kaip ištrinti arba paslėpti naujausią pokalbių istoriją „Microsoft Teams“?

Sužinokite, kaip pašalinti arba paslėpti „Microsoft Teams“ pranešimus ir pokalbių istoriją.
Štai vieno iš mūsų skaitytojų klausimas:
Manau, kad „Slack“ ir „ Microsoft Teams “ yra geriausi internetiniai bendradarbiavimo įrankiai, padedantys susisiekti su mano komanda. Reikalas tas, kad kai įsitraukiau į skirtingus „Slack“ kanalus, „Slack“ pranešimų skaičius išaugo tiek, kad man asmeniškai sunku susikaupti ties savo darbu. Ar galite man patarti, kaip išjungti pranešimus ir garsus „Slack“?
Ačiū už klausimą. Galime nustatyti pranešimų nuostatas konkrečiam kanalui arba visiems „Slack“ įspėjimams. Šioje pamokoje daugiau aptarsime, kaip galime paslėpti iššokančiuosius įspėjimus, išjungti garsus ir gauti suplanuotus pranešimus.
Slėpti „Slack“ pranešimus
Atlikite toliau nurodytus veiksmus, kad paslėptumėte visą „Slack“ pranešimą.
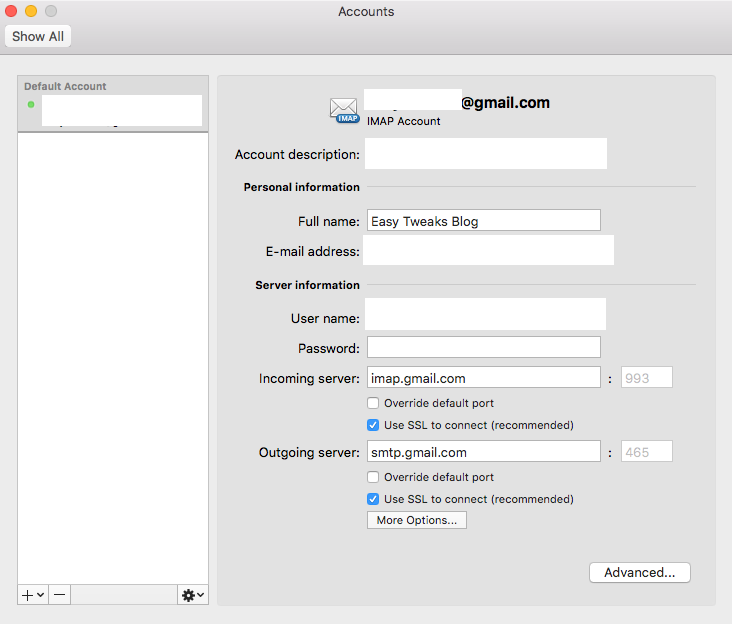
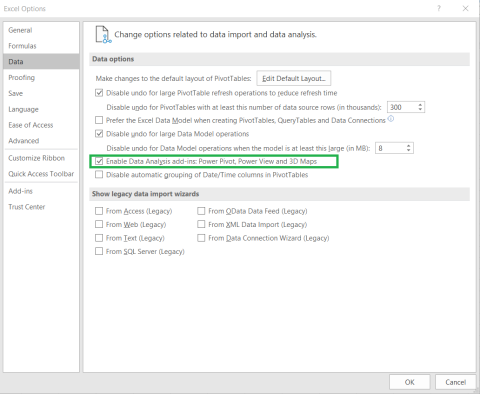
Savaitgaliais išjunkite „Slack“ pranešimus
„Slack“ turi specialią funkciją, kuri savaitgaliais išjungia darbalaukio įspėjimus. Viskas, ką jums reikia padaryti, kad nustatytumėte juos nuostatose. Norėdami tai pasiekti, atlikite toliau nurodytus veiksmus.
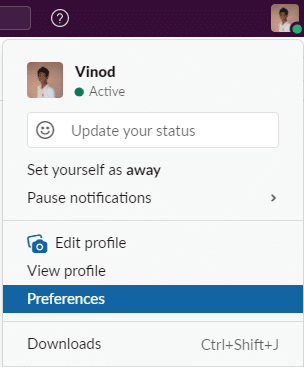
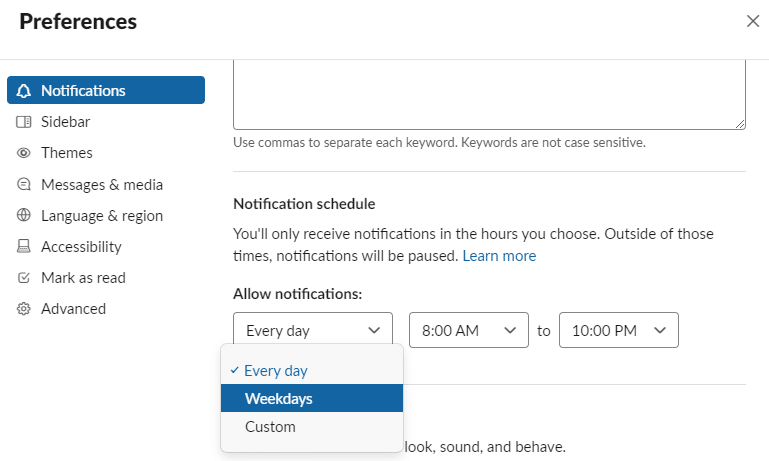
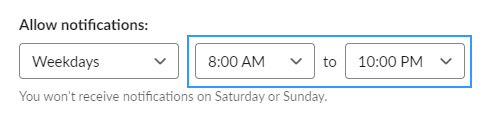
Išjungti pranešimus, kai būsite išvykę
Galime sustabdyti pranešimų gavimą „Slack“. Kiti naudotojai sužinos, kad esate išvykę, o pranešimas taip pat bus atidėtas. Aptarkime, kaip galime jį nustatyti „Slack“.
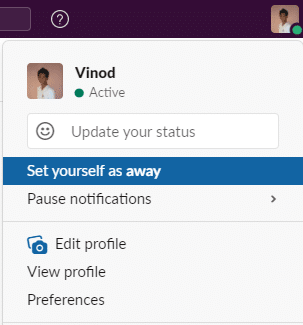
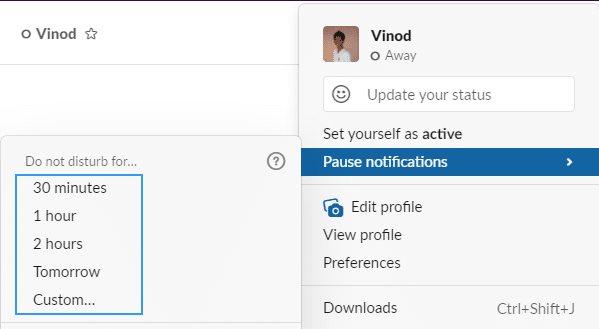
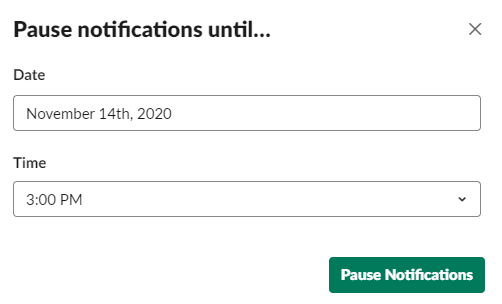
Išjungti „Slack“ garsus
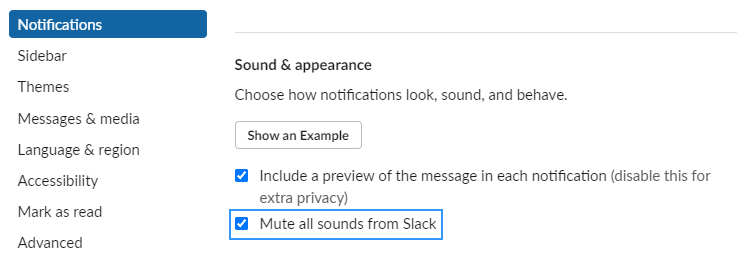
Nutildyti konkretų kanalą
Galbūt susiklostė situacija, kai tiesiog norime nutildyti kanalą. Galime tiesiog nutildyti konkretų „Slack“ kanalą. Pakalbėkime apie tai, kaip galime to pasiekti.
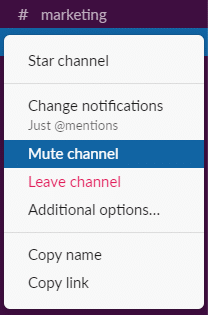
Gaukite tik @minėjimų pranešimus
Jei jums reikia gauti pranešimą tik tada, kai kas nors paminėjo jus kanale, atlikite toliau nurodytus veiksmus.
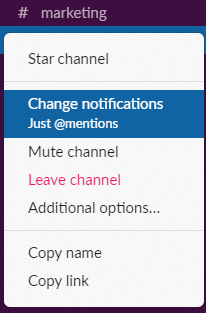
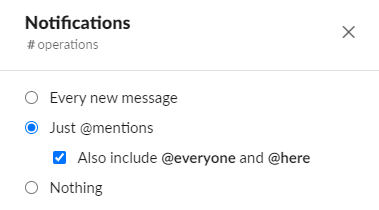
Galite pasirinkti, apie ką gausite pranešimus ir kaip dažnai gausite pranešimus el. paštu. El. pašto pranešimai yra sugrupuoti ir gali būti pristatomi kas 15 minučių arba kartą per valandą.
Šoninėje juostoje spustelėkite savo profilio nuotrauką.
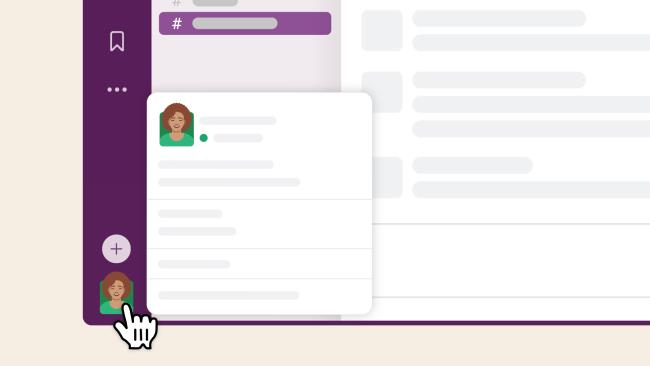
Pasirinkite Nuostatos.
Skiltyje Kai nesu aktyvus darbalaukyje, pažymėkite arba atžymėkite laukelį šalia Siųsti man el. pašto pranešimus apie paminėjimus ir tiesioginius pranešimus. Jei pažymėta, pasirinkite, kaip dažnai norite gauti pranešimus.
Sužinokite, kaip pašalinti arba paslėpti „Microsoft Teams“ pranešimus ir pokalbių istoriją.
Ką daryti, jei mikrofonas neveikia sistemoje „Windows 10“? Sužinokite, kaip įjungti mikrofoną ir spręsti problemas, susijusias su „Microsoft Teams“.
Sužinokite, kaip lengvai tinkinti savo foną programoje Teams. Čia pateikiami žingsniai, kaip tai padaryti.
Skaitykite toliau, jei kompiuteryje įdiegta Microsoft Teams ir ji automatiškai paleidžiama, bet negalite to pašalinti. Sužinokite, kaip išjungti „Teams“ automatinį paleidimą.
Sužinokite, kaip „Slack“ lengvai ištrinti modifikuotus ir pašalinti pokalbių gijas.
Sužinokite, kaip greitai bendrinti prieigą prie Teams failų su vidiniais ir išoriniais vartotojais.
Sužinokite, kaip pranešti savo Zoom susitikimo šeimininkui, kad norite užduoti klausimą, pakeldami ranką. Tai padės geriau valdyti jūsų Zoom susitikimus.
Sužinokite, kaip prieš susitikimą lengvai pakeisti rodomą vardą programoje Zoom Meetings.
Kaip išjungti „Zoom“ automatinį paleidimą paleidžiant „Windows“?
Sužinokite, kaip išjungti „Slack“ darbalaukio ir el. pašto priminimų, pranešimų ir garsų triukšmą








