Kaip ištrinti arba paslėpti naujausią pokalbių istoriją „Microsoft Teams“?

Sužinokite, kaip pašalinti arba paslėpti „Microsoft Teams“ pranešimus ir pokalbių istoriją.
Štai skaitytojo klausimas:
Neseniai vykusiame Teams vaizdo pokalbyje su išoriniu klientu pastebėjau, kad jis galėjo pakeisti kambario, kuriame jie sėdėjo, foną. Manau, kad jie naudojo atogrąžų salą kaip pasirinktinį Teams foną. Ar galite paaiškinti, kaip pakeisti „Microsoft Teams“ fotoaparato foną?
Ačiū už gražų klausimą. „Microsoft Teams“ leidžia labai lengvai keisti vaizdo skambučių foną. Šiame vadove mes atliksime žingsnis po žingsnio procesą, kaip tai padaryti.

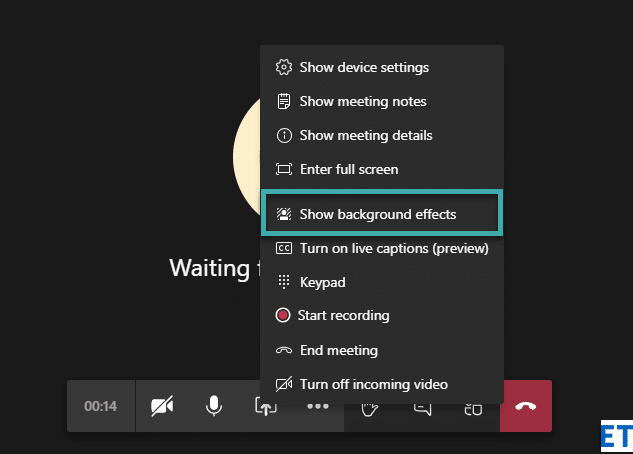
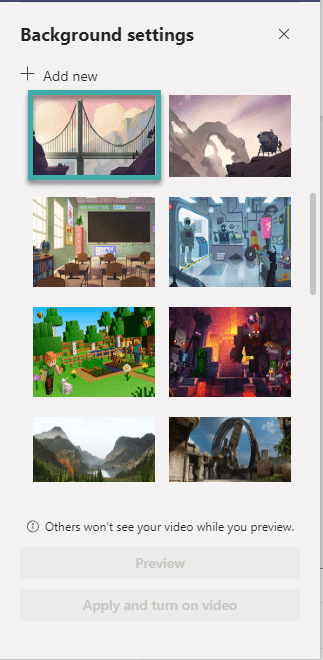
Tikriausiai šaunu yra parodyti savo kūrybiškumą ir naudoti tinkintą paveikslį savo Teams vaizdo įrašuose. Anksčiau procesas buvo šiek tiek sudėtingesnis ir apėmė vaizdų kopijavimą į asmeninio kompiuterio arba „MacOS“ aplanką „Appdata“. Šiandien tai vėjas:
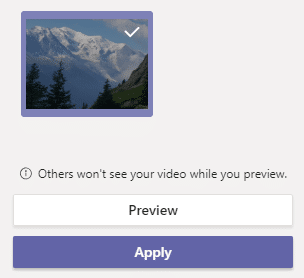
Jei manote, kad jūsų fonas netinkamas, galite jį labai lengvai pašalinti susitikimo metu.
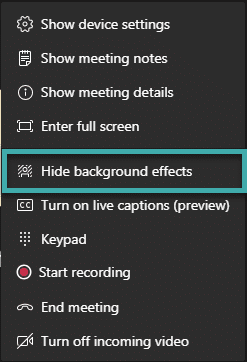
Vis dar neįmanoma lengvai pašalinti paveikslėlio, kurį įkėlėte į Teams iš fono efektų skydelio. Jei norite atsikratyti įkeltos nuotraukos, tiesiog ištrinkite ją iš šio įkėlimo katalogo šiame „Windows“ kelyje:
%AppData%\Roaming\Microsoft\Teams\BackgroundsAr jūsų namų biure netvarka? Komandos leidžia sulieti virtualų foną nekeičiant kompiuterio vaizdo nustatymų. Tai galite padaryti susitikimo sąrankos parinkčių skydelyje, taip pat įgalindami fotoaparatą ir mikrofoną.
Mėgaukitės komandomis!
Sužinokite, kaip pašalinti arba paslėpti „Microsoft Teams“ pranešimus ir pokalbių istoriją.
Ką daryti, jei mikrofonas neveikia sistemoje „Windows 10“? Sužinokite, kaip įjungti mikrofoną ir spręsti problemas, susijusias su „Microsoft Teams“.
Sužinokite, kaip lengvai tinkinti savo foną programoje Teams. Čia pateikiami žingsniai, kaip tai padaryti.
Skaitykite toliau, jei kompiuteryje įdiegta Microsoft Teams ir ji automatiškai paleidžiama, bet negalite to pašalinti. Sužinokite, kaip išjungti „Teams“ automatinį paleidimą.
Sužinokite, kaip „Slack“ lengvai ištrinti modifikuotus ir pašalinti pokalbių gijas.
Sužinokite, kaip greitai bendrinti prieigą prie Teams failų su vidiniais ir išoriniais vartotojais.
Sužinokite, kaip pranešti savo Zoom susitikimo šeimininkui, kad norite užduoti klausimą, pakeldami ranką. Tai padės geriau valdyti jūsų Zoom susitikimus.
Sužinokite, kaip prieš susitikimą lengvai pakeisti rodomą vardą programoje Zoom Meetings.
Kaip išjungti „Zoom“ automatinį paleidimą paleidžiant „Windows“?
Sužinokite, kaip išjungti „Slack“ darbalaukio ir el. pašto priminimų, pranešimų ir garsų triukšmą









Mantas -
Ačiū už naudingą informaciją! Aš visada norėjau sužinoti, kaip pakeisti virtualų foną „Microsoft Teams“. Dabar tai atrodo labai paprasta
Raimondas -
Pats procesas yra labai paprastas, tačiau man vis dar sunku rasti gerą nuotrauką. Jūs turėtumėte pasidalinti šablonais
Rūta -
Kodėl negalima naudoti video fonų? Man tai būtų labai įdomu. Gal kas nors turėtumėte pasiūlymų šiuo klausimu
Inga -
Pakeisti foną buvo lengviau nei galvojau! Dabar planuoju eksperimentuoti su įvairiais variantais. Gal turėtumėte daugiau pavyzdžių?
Kęstutis -
Kai kurie žmonės susiduria su problemomis, kad fonas vis tiek matosi. Ar kas nors turėtumėte patarimų, kaip to išvengti?
Nerijus -
Jau keletą kartų naudojau šią funkciją. Man patinka, kad galime individualizuoti savo skambučius. Nuostabu
Ona -
Man linksma, kai kolegos suranda įdomių fono idėjų. Aš visada sulaukiu juoko iš jų variantų. 😄
Viktorija -
Man labai patinka virtualūs fonai! Jie padeda sukurti malonesnę atmosferą susitikimuose. Ar yra daugiau fono dizaino idėjų
Rasa -
Ar kas nors bandė naudoti fono vaizdus iš interneto? Ar tai legalu? Norėčiau sužinoti daugiau apie šį aspektą.
Simona -
Išbandžiau šį patarimą, ir aš tiesiog negaliu nustoti juoktis! Vos neprivertiau savo kolegų susimąstyti, ar aš esu tikra. 😂
Donatas -
Šaunu, kad pasidalinote šiuo procesu! Dabar galiu sukurti daugiau profesionalių fono variantų savo prezentacijoms. Ačiū!
Dalia -
Labai naudingas straipsnis! Tikiuosi, kad mano kolegos tai perskaitys ir taip pat pagaliau pakeis savo fono nuotraukas!
Marija -
Aš tiesiog norėjau pasakyti AČIŪ! Nuostabi informacija, tiesiog laiku! Pavyko tai padaryti per kelias minutes
Jūratė -
Ar tikrai galima pasirinkti savo nuotraukas kaip fonus? Labai smalsu, kaip tai atrodys mano vaizdo skambutyje
Saulė -
Patiko šis straipsnis! Noriu daugiau sužinoti apie „Teams“ funkcijas. Ar galite pasidalinti dar panašiais straipsniais
Julija -
Kai pirmą kartą išbandžiau append fono pakeitimą, maniau, kad tai nepavyks. Bet rezultatas buvo nuostabus! Pasiūlymas visiems - pabandykite
Edvinas -
Kai buvau darbe, visi buvo nustebę mano pasirinktu fonu. Tai tikrai prideda šiek tiek asmenybės prie skambučių
Liutauras -
Reikėtų daugiau tokios informacijos apie virtualius įrankius, ypač dirbant nuotoliniu būdu. Tai labai aktualu dabar!
Giedrius -
Na, aš čia dar tik pradėjau. Nežinau, ar pasiseks, bet tikiuosi, kad galiausiai pajėgsiu tai padaryti! 😉