Kaip ištrinti arba paslėpti naujausią pokalbių istoriją „Microsoft Teams“?

Sužinokite, kaip pašalinti arba paslėpti „Microsoft Teams“ pranešimus ir pokalbių istoriją.
Štai pastaba, kurią gavome iš skaitytojo:
Sveiki! Mano darbdavio informacinių technologijų skyrius pradėjo diegti Teams programą, kad pagerintų bendravimą per pastaruosius kelis mėnesius, kai pradėjome dirbti namuose. Trumpai tariant, pradėjau juo naudotis ir visai šaunu, bet manau, kad turiu du klausimus: Pirmas klausimas: Man atrodo, kad negaliu pašalinti žinučių Teams, ar net galima visam laikui ištrinti pranešimus pokalbių skiltyje? Antra: kaip atšaukti arba prisiminti pranešimus, kuriuos išsiunčiau kitiems grupės pokalbio metu?
Sveiki, dėkojame už klausimus, mes taip pat nemažai dirbame su Teams, todėl puiku, kad čia galime atsakyti į kai kuriuos klausimus.
Galite ištrinti pranešimus, kuriuos išsiuntėte kitiems žmonėms „Microsoft Teams“ pokalbio metu. Štai kaip tai padaryti:
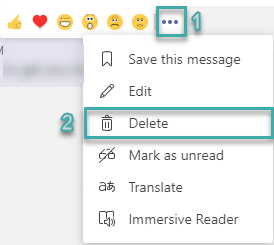
Jei grupės pokalbyje paskelbėte pranešimą, galite jį pašalinti iš kanalo:
Pastaba: prie kiekvieno ištrinto pranešimo kanalo įrašų skirtuke „Microsoft Teams“ bus rodoma, kad Šis pranešimas ištrintas.
Ankstesnėje dalyje aptarėme, kad visam laikui atsikratyti pranešimų neįmanoma, tačiau galite paslėpti privačią pokalbių giją:
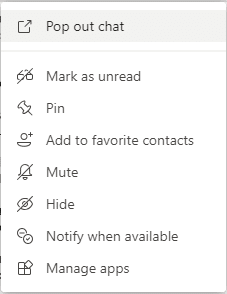
Jūsų pokalbis dings iš matomų pokalbių sąrašo. Norint atgal grąžinti paslėptą pokalbį, pakartokite procesą ir pasirinkite komandą UnHide.
Prisijunkite prie „Microsoft 365“ atitikties centro. Eikite į Politika > Išlaikymas. Pasirinkite Nauja saugojimo politika.
Pavadinkite politiką "Teams Chat – No Retention" ir pasirinkite Kitas.
Numatytasis saugojimo politikos tipas bus Statinis. Palikite taip ir pasirinkite Kitas.
Persijunkite Būseną visoms Vietovėms į Išjungta, išskyrus Teams pokalbius.
Jei norite, kad išlaikymo vertė būtų nulinė, pasirinkite Ištrinti elementus tik jiems sulaukus tam tikro amžiaus.
„PowerShell“ yra scenarijų kalba, skirta „Windows“ ir „Microsoft 365“. Norėdami naudoti šį scenarijų, turite būti visuotinis savo organizacijos administratorius.
Kadangi „Microsoft Teams“ pokalbių saugojimo strategijas tvarko „Exchange Online“, turite įdiegti ExchangePowershellModule.
| Komanda | Aprašymas |
|---|---|
| New-RetentionCompliancePolicy | Kuriama saugojimo politika, kuri neleidžia išsaugoti pokalbių. |
| New-RetentionComplianceRule | Nustato taisyklę, kuria vykdoma pokalbių istorijos ištrynimas. |
„Microsoft 365“ suteikia galimybę peržiūrėti saugojimo politikos nustatymus. Jei esate patenkinti, pasirinkite Pateikti. Atminkite, kad gali praeiti iki dienos, kol politika įsigalios ir ištrynimai bus visam laikui.
Mėgaukitės komandomis!
Sužinokite, kaip pašalinti arba paslėpti „Microsoft Teams“ pranešimus ir pokalbių istoriją.
Ką daryti, jei mikrofonas neveikia sistemoje „Windows 10“? Sužinokite, kaip įjungti mikrofoną ir spręsti problemas, susijusias su „Microsoft Teams“.
Sužinokite, kaip lengvai tinkinti savo foną programoje Teams. Čia pateikiami žingsniai, kaip tai padaryti.
Skaitykite toliau, jei kompiuteryje įdiegta Microsoft Teams ir ji automatiškai paleidžiama, bet negalite to pašalinti. Sužinokite, kaip išjungti „Teams“ automatinį paleidimą.
Sužinokite, kaip „Slack“ lengvai ištrinti modifikuotus ir pašalinti pokalbių gijas.
Sužinokite, kaip greitai bendrinti prieigą prie Teams failų su vidiniais ir išoriniais vartotojais.
Sužinokite, kaip pranešti savo Zoom susitikimo šeimininkui, kad norite užduoti klausimą, pakeldami ranką. Tai padės geriau valdyti jūsų Zoom susitikimus.
Sužinokite, kaip prieš susitikimą lengvai pakeisti rodomą vardą programoje Zoom Meetings.
Kaip išjungti „Zoom“ automatinį paleidimą paleidžiant „Windows“?
Sužinokite, kaip išjungti „Slack“ darbalaukio ir el. pašto priminimų, pranešimų ir garsų triukšmą









Darius 123 -
Viskas atrodo paprasta, kol nepradedi to daryti. Ar kas nors susidūrė su trūkstamais nustatymais
Marius -
Kai ištryniau pokalbių istoriją, pajutau palengvėjimą. Ar kas nors darobe pasidalinti savo įspūdžiais?
Vitalijus -
Nors susidūriau su šiomis problemomis, vis tiek esu dėkingas už šį straipsnį, jis tikrai padeda
Rasa -
Puikus patarimas! Maniau, kad tai bus sunkiau. Dabar galiu lengvai paslėpti savo naujausią pokalbių istoriją
Kazys -
Nesuprantu, kodėl šitos funkcijos neturi geresnės prieigos. Ar kas nors žino, kaip greičiau paslėpti pokalbius
Giedrė -
Norėjau pasidalinti, kad paslėpiau savo istoriją ir jaučiuosi daug saugiau.
Tomas -
Dėkui už informacijos dalinimą. Aš jau prisidėjau prie naujų palaikymo grupių, tai labai naudinga
Laura -
Aš taip pat susidūriau su panašia problema. Šis straipsnis man tikrai padėjo
Katarína -
Jei kas nors žino, kaip atstatyti ištrintą pokalbių istoriją, prašau, parašykite!
Vaida -
Aš nesu labai technologiškai išprususi, bet šis vadovas buvo labai aiškus ir suprantamas!
Agnė -
Pakalbėkime apie tai, ar verta viską slėpti? Galbūt kai kurie pokalbiai yra naudingi ateityje?
Justinas -
Labai ačiū už šį straipsnį! Galvojau, kaip ištrinti savo „Microsoft Teams“ pokalbių istoriją, ir dabar turiu atsakymą.
Ignotas -
Šaunu! Dabar galiu slėpti pokalbius, kai darau ką nors neefektyvaus. Dėkoju
Vaidas -
Kaip keista, kad šios funkcijos taip sunkiai randamos. Ačiū, kad tai paaiškinote
Raimonda -
Verta atsargiai slėpti pokalbius, nes kartais jie gali būti naudingi vėliau. Ar kas nors jaučia tai?
Mantas IT -
Ar tikrai reikia ištrinti viską ar galima tik paslėpti? Norėčiau daugiau informacijos apie tai
Miau Miau -
Tik prieš kelias dienas sužinojau šią funkciją. Džiaugiuosi, kad yra paprastas sprendimas
Elena -
Pokyčiai „Microsoft Teams“ visada bus įdomūs. Ar yra kitų funkcijų, kurias verta pažinti
Vilius -
Gerai, kad yra tokie patarimai. Reikės galbūt paslėpti pokalbius, susijusius su senais projektais.
Petras -
Kada nors galvojau, kad tai bus ilgai ir sudėtinga, bet tai taip paprasta! Ačiū