Kaip ištrinti arba paslėpti naujausią pokalbių istoriją „Microsoft Teams“?

Sužinokite, kaip pašalinti arba paslėpti „Microsoft Teams“ pranešimus ir pokalbių istoriją.
Štai skaitytojo klausimas:
Sveiki! Štai jums trumpas patarimas, tikiuosi, padėsite man tai išspręsti. Prisimenu, kad praėjusią savaitę „Outlook“ turėjau mėlyną „Microsoft Teams“ susitikimo mygtuką. Bet dabar aš tikrai nesu tikras, kas atsitiko, bet nebematau to mygtuko savo kalendoriaus programoje. Jei tai padeda, meniu viršuje vis tiek matau „Skype“ susitikimo mygtuką. Bet kokios idėjos / patarimai yra labai vertinami.
Ačiū už klausimą. „Microsoft Teams“ susitikimo priedas, skirtas „Office“, įdiegtas, kai „Teams“ buvo įdiegta jūsų kompiuteryje. Jos vaidmuo yra integruoti jūsų el. pašto programą ir „Teams“ programą, kad galėtumėte planuoti Teams susitikimus ir prisijungti prie jų, pavyzdžiui, naudodami „Outlook“. Greičiausiai „Outlook“ automatiškai išjungė priedą ir toks liko. Pažiūrėkime, ar galime ją ištaisyti ir padaryti Teams matomas panašias į „Skype“ verslui.
„Teams“ susitikimo priedo įgalinimas
Štai kaip elgtis:
Jei dėl kokios nors priežasties mygtukas nebuvo atkurtas, gali tekti iš naujo paleisti „Outlook“. Jei tai nebuvo naudinga, gali reikėti pabandyti prisijungti prie „Outlook“ saugiuoju režimu, kad tai išspręstumėte. Štai pamoka, kurią turėtumėte naudoti.
Nedvejodami palikite mums komentarą, jei turite papildomų klausimų. Mėgaukitės 😉
Atsisiųskite ir paleiskite „Microsoft“ palaikymo ir atkūrimo asistentą, kad atliktumėte automatinius trikčių šalinimo veiksmus ir pataisymus.
Norėdami gauti informacijos apie tai, kaip atsisiųsti ir įdiegti „Microsoft“ palaikymo ir atkūrimo asistentą, eikite į Apie „Microsoft“ palaikymo ir atkūrimo asistentą.
Norint naudoti „Outlook“ skirtą „Teams Meeting“ papildinį, reikia, kad būtų įdiegta „Microsoft Teams“ darbalaukio programa ir ji veiktų fone. Jei programa neįdiegta jūsų kompiuteryje, „Teams“ priedas nebus matomas „Outlook“ programoje.
Pirmiausia prisijunkite prie administratoriaus paskyros, tada atsisiųskite ir įdiekite Teams su administratoriaus leidimais.
Įdiegę turite paleisti Teams programą su administratoriaus teisėmis, kad gautumėte visą prieigą prie funkcijų. Tačiau neatidarykite „Outlook“ kaip administratorius, nes tai trukdys COM priedams.
Tada atidarykite „Teams“ programą ir prisijunkite naudodami tą pačią paskyrą kaip „Outlook“.
Po to iš naujo paleiskite „Teams“ programą ir iš naujo paleiskite „Outlook“ programą.
Kai įdiegiate „Microsoft Teams“, „Outlook“ programoje automatiškai įdiegiamas komandos susitikimo papildinys. Jei priedo juostelėje nematote, tai gali būti dėl to, kad „Outlook“ išjungė priedą, jei programoje aptinka našumo problemų. Norėdami tai išspręsti, tiesiog patikrinkite, ar Teams priedas išjungtas, ir, jei reikia, įjunkite.
Kompiuteryje paleiskite „Outlook“.
Kai programa atidaroma, meniu juostoje spustelėkite „Failas“ ir kairiojoje srityje pasirinkite „Parinktys“.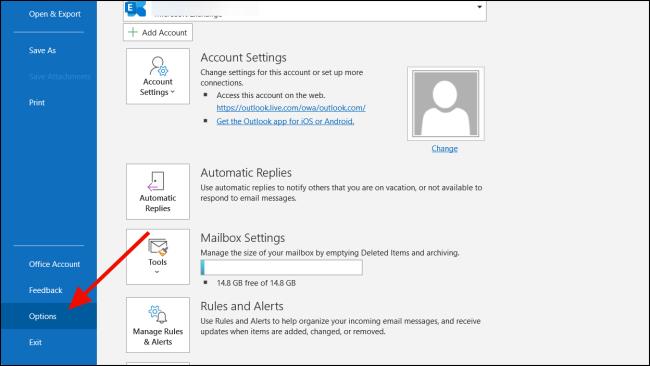
„Outlook“ parinkčių lange eikite į skyrių „Priedai“ ir išskleidžiamajame meniu „Tvarkyti“ nustatykite „COM priedai“. Tada spustelėkite mygtuką „Eiti…“.
Tai atveria dialogo langą COM priedai. Pažymėkite langelį šalia „Microsoft Teams Meeting Add-in for Microsoft Office“ ir spustelėkite „Gerai“.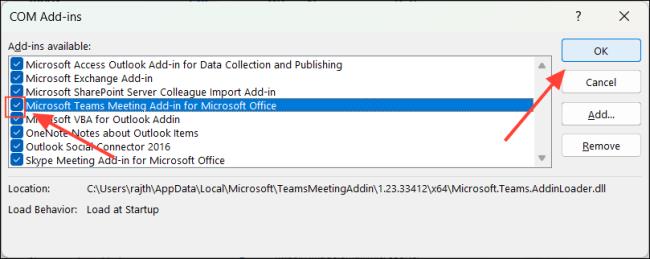
Po to uždarykite ir iš naujo paleiskite „Outlook“ programą.
Tai iš naujo įgalins Teams Meeting priedą ir išspręs trūkstamą priedo problemą. Tačiau jei „Outlook“ vėl jį išjungs, atlikite kitą metodą.
Sužinokite, kaip pašalinti arba paslėpti „Microsoft Teams“ pranešimus ir pokalbių istoriją.
Ką daryti, jei mikrofonas neveikia sistemoje „Windows 10“? Sužinokite, kaip įjungti mikrofoną ir spręsti problemas, susijusias su „Microsoft Teams“.
Sužinokite, kaip lengvai tinkinti savo foną programoje Teams. Čia pateikiami žingsniai, kaip tai padaryti.
Skaitykite toliau, jei kompiuteryje įdiegta Microsoft Teams ir ji automatiškai paleidžiama, bet negalite to pašalinti. Sužinokite, kaip išjungti „Teams“ automatinį paleidimą.
Sužinokite, kaip „Slack“ lengvai ištrinti modifikuotus ir pašalinti pokalbių gijas.
Sužinokite, kaip greitai bendrinti prieigą prie Teams failų su vidiniais ir išoriniais vartotojais.
Sužinokite, kaip pranešti savo Zoom susitikimo šeimininkui, kad norite užduoti klausimą, pakeldami ranką. Tai padės geriau valdyti jūsų Zoom susitikimus.
Sužinokite, kaip prieš susitikimą lengvai pakeisti rodomą vardą programoje Zoom Meetings.
Kaip išjungti „Zoom“ automatinį paleidimą paleidžiant „Windows“?
Sužinokite, kaip išjungti „Slack“ darbalaukio ir el. pašto priminimų, pranešimų ir garsų triukšmą








