Kaip ištrinti arba paslėpti naujausią pokalbių istoriją „Microsoft Teams“?

Sužinokite, kaip pašalinti arba paslėpti „Microsoft Teams“ pranešimus ir pokalbių istoriją.
Panašu, kad nuo pandemijos pradžios visi daug laiko praleidžiame prie Zoom . Panašu, kad visi žino, kaip surengti „Zoom“ susitikimą ir prie jo prisijungti, o dabar laikas pakelti „Zoom“ produktyvumą į kitą lygį. Šiame išsamiame vadove norėjome pateikti esminius patarimus, kurie padės jums tapti galingu „Zoom“ naudotoju ir kuo geriau išnaudoti vaizdo konferencijų bei pokalbių patirtį. Jei nenurodyta kitaip, toliau pateikti patarimai visiškai tinka tiek Windows (7,8 ir 10) kompiuteriams, tiek macOS.
Pagrindiniai patarimai ir gudrybės
Naudokite virtualius fonus
Viena šauniausių „Zoom“ ir kitų vaizdo konferencijų įrankių funkcijų yra galimybė tinkinti vaizdo įrašo foną. Galite įkelti pasirinktinius vaizdus ir tada taikyti vaizdo įrašų filtrus. Turime išsamų įrašą apie Zoom virtualių fonų keitimą , kurį galbūt norėsite pažvelgti.
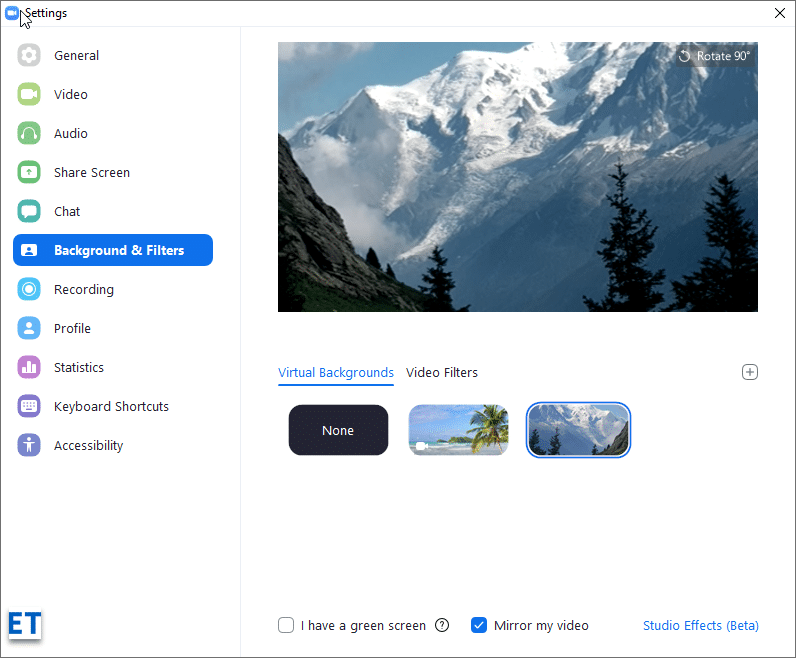
Pakeiskite rodomą mastelio keitimo pavadinimą
Jei bendrinate savo Zoom paskyrą su šeimos nariu, galbūt norėsite pakeisti savo rodomą vardą, kuris rodomas susitikimuose. Tai padaryti gana paprasta:
Atminkite, kad taip pat galite naudoti „PowerPoint“ pristatymus kaip virtualų foną.
Pakeiskite savo profilio nuotrauką
Naudodami mastelį galime gana lengvai keisti profilio nuotrauką. Zoom žiniatinklio portale eikite į profilio puslapį. Tada spustelėkite mygtuką Keisti šalia dabartinio profilio vaizdo. Tada įkelkite naują nuotrauką iš kompiuterio standžiojo disko, „iCloud“, „OneDrive“, „Dropbox“ ar kitos internetinės failų saugyklos. Baigę paspauskite Keisti .
Jūsų susitikimo įrašymas
„Zoom“ leidžia įrašyti vaizdo susitikimus ir saugoti juos vietoje debesyje (visų mokamų „Zoom“ prenumeratų naudotojams). Tada galėsite juos platinti savo auditorijai, kad vėliau galėtumėte peržiūrėti ar peržiūrėti. Įrašymas yra gana paprastas:
„Zoom Meetings“ darbalaukio programoje paleiskite susitikimą, tada susitikimo meniu paspauskite įrašymo mygtuką, kaip parodyta toliau:

Nepamirškite pristabdyti arba sustabdyti įrašymo, jei reikia. Kai tai padarysite, failai bus konvertuoti į mp4 formatą vaizdo įrašams ir m4a formatą, skirtą garso įrašams.
Kur Zoom išsaugo įrašus?
Pagal numatytuosius nustatymus įrašai bus laikomi aplanke, pavadintame Mastelio keitimas, esančiame jūsų namų katalogo dalyje Dokumentai (tiek Windows kompiuteriams, tiek MAC). Aplankas sukuriamas, kai įdiegiate „Zoom Meeting“ darbalaukio klientą.
Susitikimo priminimų nustatymas
Vis pamiršti apie savo Zoom susitikimus? Mastelio keitimas gali lengvai atsiųsti jums darbalaukio priminimus prieš susitikimus, kad galėtumėte juos suspėti laiku.
Kaip nustatyti priminimus? „Zoom Desktop“ kliento programoje eikite į skirtuką „Pagrindinis“ ir dešinėje spustelėkite nustatymų krumpliaračio piktogramą, tada skirtuke „ Bendra “ nustatykite toliau pateiktą nustatymą.
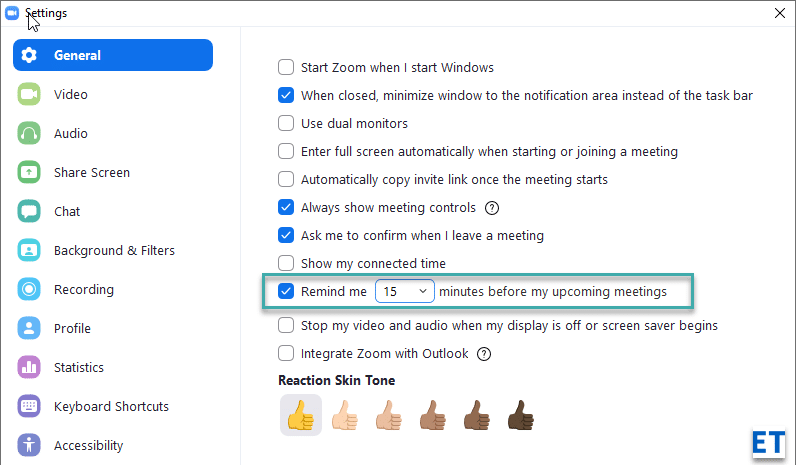
Integruoti su Outlook
Ar naudojate ir Microsoft Outlook, ir Zoom? Jei taip, galite naudoti „Outlook“ integraciją norėdami nustatyti „Zoom“ susitikimus tiesiai iš „Microsoft Office“.
Jūs netgi galite nustatyti priartinimą kaip numatytąją pokalbių ir susitikimų programą ( skirtuke „ Nustatymai “ >> „ Bendra “)
Naudokite mastelio keitimo sparčiuosius klavišus
Kai įgysite daugiau patirties, naudodami sparčiuosius klavišus galėsite pakelti produktyvumą į kitą lygį.
Spartieji klavišai yra apibrėžti skirtuke Nustatymai .
Naudingiausi yra: ALT + V, norėdami pradėti ir sustabdyti vaizdo įrašą , ALT + S, norėdami bendrinti ekraną, ir ALT + A, norėdami nutildyti arba įjungti garsą.

Sustabdyti tiesioginius pranešimus
Jei mastelio keitimą naudojate grupiniams pokalbiams arba 1:1 pokalbiams, tikriausiai gausite iššokančių reklamjuosčių įspėjimų. Darbalaukio pranešimai yra ne kiekvieno arbatos puodelis, nes jie kenkia jūsų gebėjimui sutelkti dėmesį. Parašėme naudingą vadovą, kaip sustabdyti mastelio keitimo iššokančiuosius įspėjimus , į kuriuos galbūt norėsite pasidomėti, jei norite sumažinti mastelio keitimo pranešimų triukšmą.
Pakeiskite garso įrenginį susitikimo metu
„Zoom Meetings“ identifikuoja garso įrenginius, prijungtus prie jūsų kompiuterio ar „Macbook“, ir leidžia juos naudoti susitikime. Jei susidomėjote, galite perjungti mikrofoną arba garsiakalbį, pirmiausia turėsite juos kabeliu arba „Bluetooth“ prijungti prie kompiuterio. Tada paspauskite mažą rodyklę, esančią mygtuko Nutildyti / Atjungti garsą (kairiajame mastelio keitimo susitikimo valdiklių juostoje). Tada pasirinkite garso įrenginį, kurį norite naudoti. Mūsų atveju galime naudoti „Logitech“ ausines arba „AirPods“.
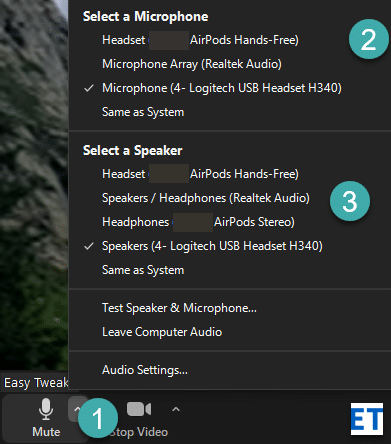
Raskite, kokia yra jūsų mastelio keitimo versija
Negalite rasti konkrečios funkcijos savo darbalaukio kliente? „Zoom“ nuolat išleidžia naujas gaminio versijas su naujomis galimybėmis ir saugos funkcijomis. Naudojama mastelio keitimo versija matoma prisijungimo dialogo lango apačioje, kaip parodyta toliau. Patartina atnaujinti „Zoom“ klientą atsisiunčiant dabartinę versiją, pasiekiamą atsisiuntimų puslapyje .
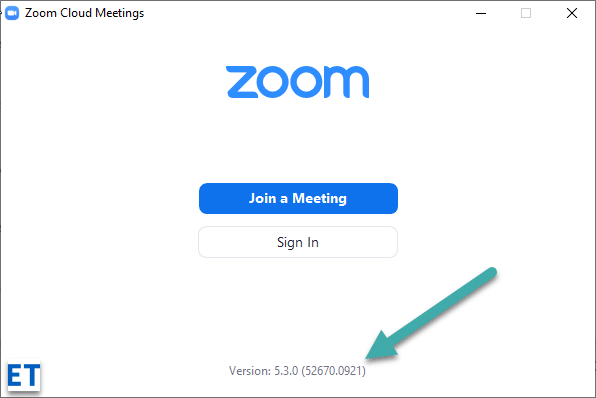
Užtikrinkite susitikimą
Svarbiausias jūsų rūpestis turėtų būti jūsų ir savo auditorijos saugumo ir privatumo internete užtikrinimas, kai dalyvaujate vaizdo konferencijoje arba kalbatės su kitais.
Pasinaudokite sveiku protu ir internetinio privatumo geriausios praktikos pavyzdžiais, kuriuos naudotumėte naudodami žiniatinklio programą. Išnaudokite šias mastelio keitimo galimybes, kad apsaugotumėte savo privatumą ir saugumą vaizdo konferencijų metu:
Aukščiau paminėtas galimybes galima pasiekti per susitikimo valdiklio Zoom mygtuką Sauga.
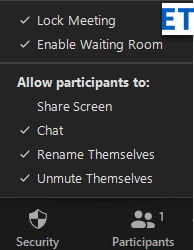
Pastaba: Taip pat galite naudoti „Zoom“ žiniatinklio portalą, kad įgalintumėte privalomas laukiamas patalpas savo „Zoom“ paskyroje (nemokamą ir mokamą). Eikite į skyrių „ Asmeniniai “ nustatymų puslapį . Tada pasirinkite skirtuką Susitikimas ir įjunkite funkciją, kaip parodyta toliau.

Tapimas „Zoom Power“ vartotoju
Visada rodykite susitikimo valdiklius
Pagal numatytuosius nustatymus mastelio keitimo susitikimo valdikliai rodomi tik užvedus pelės žymeklį ant mastelio keitimo kliento. Be to, yra mažai žinomo nustatymo, leidžiančio visada rodyti susitikimo valdiklius .
Atidarykite mastelio keitimo nustatymų puslapį (paspauskite krumpliaratį darbalaukio kliento pagrindiniame puslapyje arba paspauskite mastelio keitimo pseudoportretą ir spustelėkite Nustatymai ). Tada skirtuke Bendra pažymėkite žymės langelį Visada rodyti susitikimo valdiklius .
Zoom paleidimas kompiuteriu
Jei esate intensyvus „Zoom“ naudotojas, galbūt norėsite, kad „Zoom“ darbalaukio klientas paleistų kompiuterį automatiškai.
Naudinga nustatymų programa padeda mums atidaryti mastelio keitimo klientą, kai paleidžiama „Windows“, arba paleisti programą, tačiau užduočių juostoje ją sumažinti.

Pataisykite vaizdo įrašo išvaizdą
Kitas naudingas mastelio keitimo nustatymas yra vaizdo įrašo išvaizda Touch up. Štai kaip tai įjungti:
Pakeiskite įrašymo vietą
Anksčiau matėme, kad „Windows“ ir „MacOS“ mastelio keitimo įrašai pagal numatytuosius nustatymus saugomi jūsų namų katalogo dokumentų aplanke. Be to, jūs galite gana lengvai pakeisti šią numatytąją vietą tiesiai iš darbalaukio kliento nustatymų meniu. Turime išsamų vadovą, kaip tinkinti priartinimo įrašymo vietas .
Įgalinti kelių ekranų bendrinimą
Galbūt surengsite susitikimus, kuriuose galbūt norėsite prisistatyti kartu su kitais dalyviais. Kaip tai įjungti? „Zoom“ susitikimo valdikliuose paspauskite „Share Screen“ ir pažymėkite parinktį „Keli dalyviai“, kaip parodyta toliau.
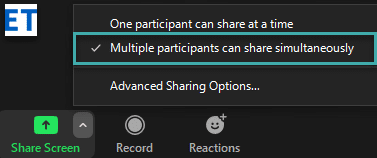
Naudojant lentą
Balta lenta yra svarbi bendradarbiavimo funkcija. Galite lengvai nustatyti lentą ir perkelti komandinį bendradarbiavimą į kitą lygį.
Spustelėkite mygtuką Bendrinti ekraną, tada pasirinkite parinktį „ Whiteboard “ ir paspauskite mygtuką „ Bendrinti “. Tada naudokite drobę, kad apibūdintumėte savo idėjas ir pasidalintumėte su kitais.
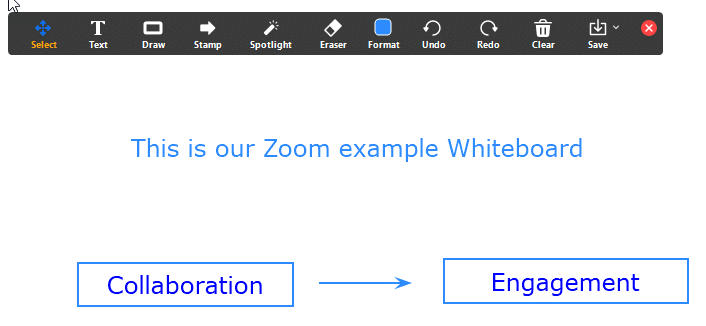
Baigę galėsite lengvai išsaugoti lentos turinį kaip PDF arba png grafikos failą.
Komentuokite savo susitikimą
Kai kuriais atvejais gali prireikti komentuoti pristatymą, kurį bendrinate savo mastelio keitimo susitikime, kad sustiprintumėte savo nuomonę.
Pradėję bendrinti, viršutinėje mastelio keitimo susitikimų langų pusėje pastebėsite mygtuką Komentuoti .

Komentuoti Zoom pristatymus
Naudoti komentarų galimybes yra nesudėtinga ir, kaip ir lentose, galite eksportuoti komentarus į failą.
Naudokite „Zoom Breakout“ kambarius
„Zoom Meetings“ leidžia suskirstyti auditoriją į mažesnes ad hoc komandas.
Pirmiausia įgalinkite atskirų grupių patalpas puslapyje Nustatymų mastelio keitimas žiniatinklio portale.

Tada naudodamiesi naujai pridėtu Grupės patalpų mygtuku susitikimo valdikliuose nustatykite reikiamas grupės patalpas ir priskirkite dalyvius.

Pastaba: „Zoom“ atskirų grupių kambariai taip pat įtraukti į nemokamą planą.
Apklausos nustatymas
Jei naudojate mokamą mastelio keitimo planą, galite lengvai kurti apklausas ir apklausas. Kitas jūsų veiksmas yra paleisti apklausą tiesiai iš „Zoom“ susitikimo juostos.
Kita galimybė, kurią galbūt norėsite ištirti, yra naudoti trečiosios šalies programą, pvz., „ SurveyMonkey “, kad galėtumėte vykdyti apklausas tiesiai iš „Zoom Chat Channel“.
„Microsoft Teams“ naudojimas
Jei jūsų organizacija naudoja „Microsoft Teams“, bet turite klientų ar tiekėjų, naudojančių „Zoom“, vis tiek galite efektyviai bendradarbiauti. „Microsoft Teams“ skirta „Zoom“ programa leidžia rengti vaizdo konferencijas ir kalbėtis „Zoom“ tiesiogiai iš savo Teams kanalo. Programa yra laisvai prieinama Zoom Marketplace ir turi būti įjungta per Zoom svetainę, esančią skiltyje Advanced >> App Marketplace.
Apvyniojimas
Na, tai buvo gana ilgas patarimų ir gudrybių sąrašas, kuris, tikimės, padės jums kuo geriau išnaudoti mastelio keitimą. Jei vadovas buvo naudingas, nedvejodami pasidalykite juo socialiniuose tinkluose. Jei turite klausimų, komentarų ir kitų puikių patarimų, kuriuos galite pasiūlyti, palikite mums komentarą. Ačiū 🙂
Sužinokite, kaip pašalinti arba paslėpti „Microsoft Teams“ pranešimus ir pokalbių istoriją.
Ką daryti, jei mikrofonas neveikia sistemoje „Windows 10“? Sužinokite, kaip įjungti mikrofoną ir spręsti problemas, susijusias su „Microsoft Teams“.
Sužinokite, kaip lengvai tinkinti savo foną programoje Teams. Čia pateikiami žingsniai, kaip tai padaryti.
Skaitykite toliau, jei kompiuteryje įdiegta Microsoft Teams ir ji automatiškai paleidžiama, bet negalite to pašalinti. Sužinokite, kaip išjungti „Teams“ automatinį paleidimą.
Sužinokite, kaip „Slack“ lengvai ištrinti modifikuotus ir pašalinti pokalbių gijas.
Sužinokite, kaip greitai bendrinti prieigą prie Teams failų su vidiniais ir išoriniais vartotojais.
Sužinokite, kaip pranešti savo Zoom susitikimo šeimininkui, kad norite užduoti klausimą, pakeldami ranką. Tai padės geriau valdyti jūsų Zoom susitikimus.
Sužinokite, kaip prieš susitikimą lengvai pakeisti rodomą vardą programoje Zoom Meetings.
Kaip išjungti „Zoom“ automatinį paleidimą paleidžiant „Windows“?
Sužinokite, kaip išjungti „Slack“ darbalaukio ir el. pašto priminimų, pranešimų ir garsų triukšmą








