Kaip ištrinti arba paslėpti naujausią pokalbių istoriją „Microsoft Teams“?

Sužinokite, kaip pašalinti arba paslėpti „Microsoft Teams“ pranešimus ir pokalbių istoriją.
Kitą dieną gavau klausimą iš skaitytojos, kurioje buvo paminėta, kad atsisiuntus kelis failus iš „Microsoft Teams“, ji negalėjo rasti tų failų naudodama „Windows“ kompiuterio naršyklę „File Explorer“.
Kur MS Teams saugo failus?
„Microsoft Teams“ failai saugomi debesyje, pagal numatytuosius nustatymus tam skirtose „SharePoint“ svetainėse (failams, bendrinamiems komandoje arba kanale), „Office 365“ (pokalbiams, užrašų knygelėms ir kt.) ir „OneDrive“ (failams, bendrinamiems pokalbiuose). Failus taip pat galite saugoti kitose failų saugojimo paslaugose, tokiose kaip „Dropbox“, „Google“ diskas ir „Box“.
Akivaizdu, kad yra atvejų, kai galbūt norėsite atsisiųsti vieną, kelis arba visus failus iš komandos, kad sukurtumėte atsarginę kopiją arba bendrintumėte su kitais, neturinčiais prieigos prie jūsų komandos.
Šiandienos įraše pabandysime atsakyti į kai kuriuos dažniausiai užduodamus klausimus, susijusius su failų atsisiuntimu Teams, pradėkime:
„Microsoft Teams“ numatytoji atsisiuntimų vieta
Nuo šiandien Teams atsisiunčia vieną arba kelis failus į numatytąjį Windows operacinės sistemos atsisiuntimų aplanką, kurį galite lengvai rasti failų naršyklėje. Paprastai tai yra atsisiuntimų aplankas, kuris pagal numatytuosius nustatymus yra prisegtas prie greitosios „File Explorer“ prieigos.
Iš Microsoft Teams gana lengva atidaryti atsisiuntimų aplanką:
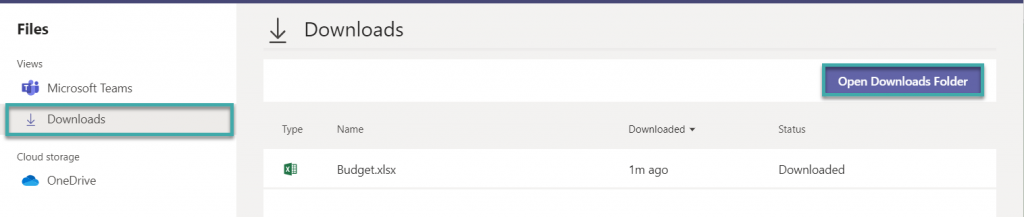
Ar galiu pakeisti atsisiuntimo aplanką „Teams“?
Šiuo metu „Microsoft Teams“ negalima pakeisti numatytosios atsisiuntimo vietos. Tačiau galite pakeisti atsisiuntimų aplanko vietą naudodami „File Explorer“. Tai bus taikoma visoms jūsų „Windows“ programoms, ne tik komandoms.
Norite tapti „Microsoft Teams“ patyrusiu vartotoju?
SKAITYKITE: 40 „Microsoft Teams“ naudingų patarimų ir gudrybių , kuriuos turėtumėte žinoti.
Kelių failų atsisiuntimas programoje Teams
Kai atsisiunčiate kelis failus, jie pagal numatytuosius nustatymus suglaudinami į suglaudintą failą, pavadintą OneDrive+. Tai gali būti šiek tiek painu, bet tikiu, kad Teams kūrimo grupė tai sustiprins ateityje.
Pokalbių atsisiuntimo vietos
Failai ir vaizdai, bendrinami pokalbių gijose, yra saugomi asmens, kuris bendrina failus, „OneDrive“. Bendrinami grupės pokalbių failai saugomi komandos „Sharepoint“ svetainės aplanke „Kanalas“. Šiuos failus galite lengvai pasiekti Teams.
Raskite failą atsisiuntimui Teams
Dažnai kolegos dalijasi su mumis failais Teams, kad vėliau galėtume juos atsisiųsti, kad galėtume naudoti neprisijungę, tačiau kartais labai sunku rasti tuos failus.
Taigi kyla klausimas, kaip lengvai rasti failus Teams:
Sužinokite, kaip pašalinti arba paslėpti „Microsoft Teams“ pranešimus ir pokalbių istoriją.
Ką daryti, jei mikrofonas neveikia sistemoje „Windows 10“? Sužinokite, kaip įjungti mikrofoną ir spręsti problemas, susijusias su „Microsoft Teams“.
Sužinokite, kaip lengvai tinkinti savo foną programoje Teams. Čia pateikiami žingsniai, kaip tai padaryti.
Skaitykite toliau, jei kompiuteryje įdiegta Microsoft Teams ir ji automatiškai paleidžiama, bet negalite to pašalinti. Sužinokite, kaip išjungti „Teams“ automatinį paleidimą.
Sužinokite, kaip „Slack“ lengvai ištrinti modifikuotus ir pašalinti pokalbių gijas.
Sužinokite, kaip greitai bendrinti prieigą prie Teams failų su vidiniais ir išoriniais vartotojais.
Sužinokite, kaip pranešti savo Zoom susitikimo šeimininkui, kad norite užduoti klausimą, pakeldami ranką. Tai padės geriau valdyti jūsų Zoom susitikimus.
Sužinokite, kaip prieš susitikimą lengvai pakeisti rodomą vardą programoje Zoom Meetings.
Kaip išjungti „Zoom“ automatinį paleidimą paleidžiant „Windows“?
Sužinokite, kaip išjungti „Slack“ darbalaukio ir el. pašto priminimų, pranešimų ir garsų triukšmą








