Kaip ištrinti arba paslėpti naujausią pokalbių istoriją „Microsoft Teams“?

Sužinokite, kaip pašalinti arba paslėpti „Microsoft Teams“ pranešimus ir pokalbių istoriją.
Štai Briano klausimas:
Prieš kelias dienas kelionės metu pamečiau nešiojamąjį kompiuterį ir labai nerimauju, kad galiu prarasti kai kuriuos asmeninius duomenis. Kitas dalykas, dėl kurio esu labai susirūpinęs, yra tai, kad mano kompiuteris nustatytas taip, kad automatiškai prisijungtų prie Teams ir kitų darbalaukio programų. Nenoriu rizikuoti dėl to ir turiu pakeisti slaptažodį Teams. Ar galite man padėti šiuo klausimu?
Ačiū už klausimą.
Iš esmės „Microsoft Teams“ prisijungimui naudoja jūsų „Microsoft“ paskyrą. Tai slaptažodis, kurį galbūt naudojate Outlook.com , OneDrive ir Office 365 programoms. Norėdami užblokuoti prieigą prie „Microsoft Teams“, turėsite pakeisti „Microsoft“ paskyros slaptažodį.
Pakeiskite slaptažodį Teams
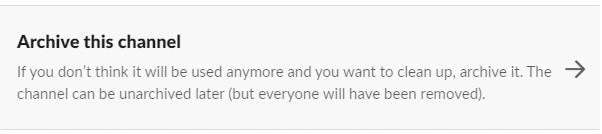
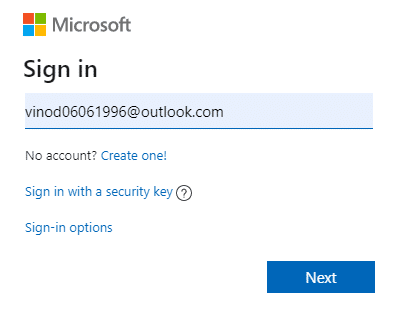
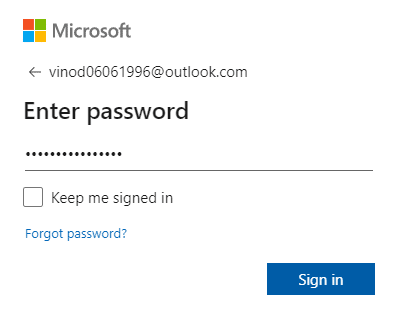
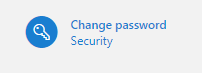
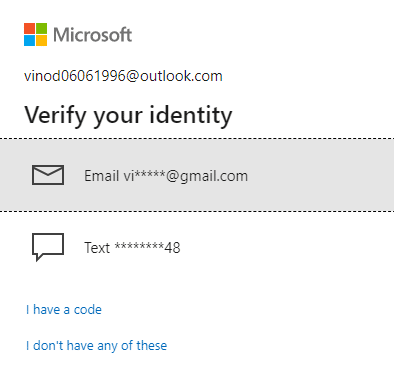

Pastaba: jei naudojate „Microsoft“ paskyrą, kad pasiektumėte tokias paslaugas kaip „Teams“ ir „OneDrive“ iš kelių įrenginių, pvz., planšetinių kompiuterių ir mobiliųjų telefonų; turėsite atsijungti ir prisijungti prie kiekvieno iš jų.
Sužinokite, kaip pašalinti arba paslėpti „Microsoft Teams“ pranešimus ir pokalbių istoriją.
Ką daryti, jei mikrofonas neveikia sistemoje „Windows 10“? Sužinokite, kaip įjungti mikrofoną ir spręsti problemas, susijusias su „Microsoft Teams“.
Sužinokite, kaip lengvai tinkinti savo foną programoje Teams. Čia pateikiami žingsniai, kaip tai padaryti.
Skaitykite toliau, jei kompiuteryje įdiegta Microsoft Teams ir ji automatiškai paleidžiama, bet negalite to pašalinti. Sužinokite, kaip išjungti „Teams“ automatinį paleidimą.
Sužinokite, kaip „Slack“ lengvai ištrinti modifikuotus ir pašalinti pokalbių gijas.
Sužinokite, kaip greitai bendrinti prieigą prie Teams failų su vidiniais ir išoriniais vartotojais.
Sužinokite, kaip pranešti savo Zoom susitikimo šeimininkui, kad norite užduoti klausimą, pakeldami ranką. Tai padės geriau valdyti jūsų Zoom susitikimus.
Sužinokite, kaip prieš susitikimą lengvai pakeisti rodomą vardą programoje Zoom Meetings.
Kaip išjungti „Zoom“ automatinį paleidimą paleidžiant „Windows“?
Sužinokite, kaip išjungti „Slack“ darbalaukio ir el. pašto priminimų, pranešimų ir garsų triukšmą








