Kaip ištrinti arba paslėpti naujausią pokalbių istoriją „Microsoft Teams“?

Sužinokite, kaip pašalinti arba paslėpti „Microsoft Teams“ pranešimus ir pokalbių istoriją.
Štai skaitytojo klausimas:
Norėjau pakeisti savo profilio nuotrauką Teams. Pasirinkau nuotrauką iš „OneDrive“ ir spustelėjau įkelti, bet nematau jokių savo pseudoportreto pakeitimų. Tada bandžiau įkelti kitas nuotraukas (jpg, png ir bmp formatais), bet taip pat kyla ta pati problema. Ar galite man padėti, kaip pakeisti savo avataro nuotrauką?
Ačiū už klausimą. Šioje trumpoje pamokoje aptarsime sprendimą, kaip atnaujinti profilio paveikslėlį „Microsoft Teams“. Atlikite veiksmus, kad išspręstumėte savo profilio nuotraukos problemą.
Tikėtina, kad jūsų problema yra susijusi su „Microsoft Teams“ talpykla, todėl pirmasis veiksmas bus ją išvalyti.
Pašalinkite talpyklą iš Teams
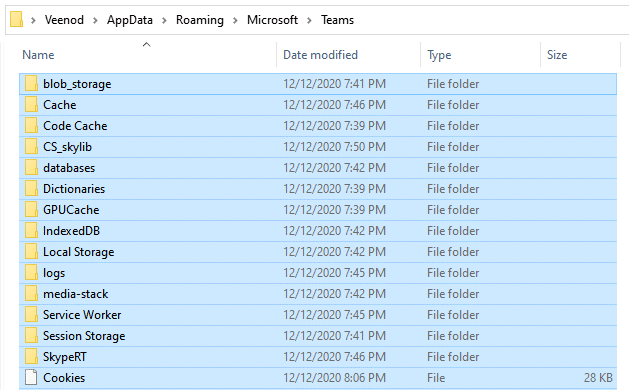
Pakeiskite profilio nuotrauką Teams
Kitas veiksmas – įkelti naują „Microsoft“ komandos piktogramą .
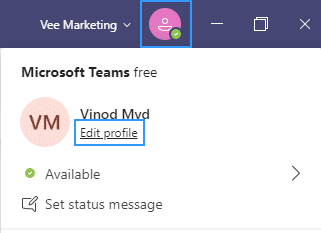
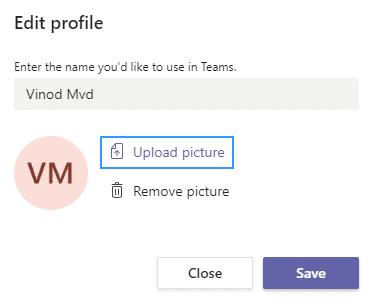

Nedvejodami palikite mums komentarą, jei kils tolesnių klausimų.
Pravartu išjungti ir iš naujo atidaryti „Teams“ programą darbalaukyje arba mobiliajame įrenginyje. Tai atnaujina ryšį su „Microsoft“ serveriais ir greitai išsprendžia atsitiktines profilio nuotraukos atnaujinimo ar sinchronizavimo problemas.
Staliniuose įrenginiuose dešiniuoju pelės klavišu spustelėkite komandų piktogramą užduočių juostoje („Windows“) arba „Dock“ („Mac“) ir pasirinkite „Baigti“. Jei programai nepavyksta uždaryti, atidarykite užduočių tvarkytuvę arba Activity Monitor ir užbaikite Teams procesą.
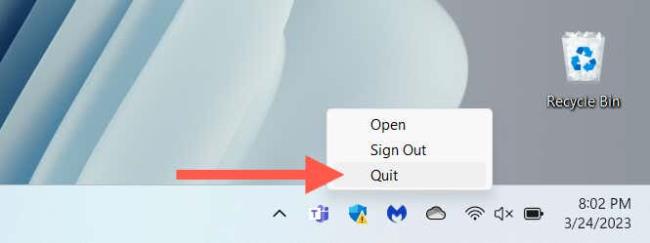
Jei problema kyla mobiliajame įrenginyje, braukite aukštyn iš ekrano apačios, kad atidarytumėte programų perjungiklį, pašalintumėte komandų kortelę ir iš naujo paleiskite programą iš pagrindinio ekrano.
Remiantis pokalbiais „Microsoft“ forumuose, pakartotinai įkėlus profilio nuotrauką per „Microsoft Teams“ žiniatinklio sąsają, ji gali būti tinkamai atnaujinta arba sinchronizuojama. Jei naudojate mobilųjį įrenginį, rekomenduojame naudoti kompiuterio arba „Mac“ naršyklę.
Atidarykite „Microsoft Teams“ savo žiniatinklio naršyklėje (https://teams.microsoft.com) ir prisijunkite naudodami „Microsoft“ paskyros kredencialus.
Skirtuke Veikla pasirinkite Nustatymų piktogramą.
Šoninėje juostoje pasirinkite Paskyros.
Pasirinkite savo vartotojo profilio nuotrauką.
Pasirinkite Pašalinti paveikslėlį, tada Įkelti nuotrauką.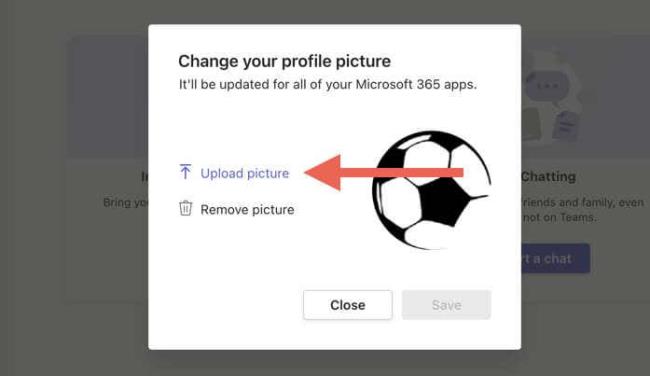
Pasirinkite naują paveikslėlį iš kompiuterio vidinės atminties ir pasirinkite Atidaryti.
Pasirinkite Išsaugoti.
Išjunkite ir iš naujo paleiskite Teams mobiliuosiuose ir staliniuose įrenginiuose ir patikrinkite, ar nauja profilio nuotrauka rodoma be problemų.
Jei problema išlieka, turite atsijungti nuo „Microsoft Teams“ vartotojo paskyros visuose staliniuose ir mobiliuosiuose įrenginiuose. Tada išeikite iš programos, paleiskite ją iš naujo ir vėl prisijunkite.
Atidarykite Teams programą.
Viršuje dešinėje pasirinkite savo profilio nuotrauką ir pasirinkite Atsijungti. Programoje mobiliesiems pasirinkite Nustatymai > Atsijungti.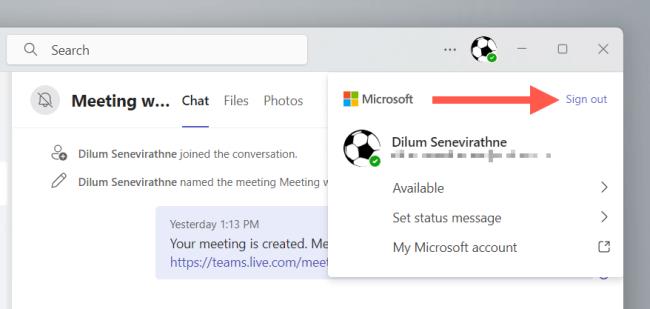
Išeiti iš Teams. Jei naudojate mobilųjį įrenginį, pašalinkite komandų kortelę iš programų perjungiklio.
Iš naujo paleiskite „Microsoft Teams“, pasirinkite „Microsoft“ paskyrą ir peržiūrėkite visus leidimų ir autentifikavimo raginimus.
Pasirinkite savo darbo sritį ir „Microsoft Teams“ turėtų jus vėl prisijungti.
Sužinokite, kaip pašalinti arba paslėpti „Microsoft Teams“ pranešimus ir pokalbių istoriją.
Ką daryti, jei mikrofonas neveikia sistemoje „Windows 10“? Sužinokite, kaip įjungti mikrofoną ir spręsti problemas, susijusias su „Microsoft Teams“.
Sužinokite, kaip lengvai tinkinti savo foną programoje Teams. Čia pateikiami žingsniai, kaip tai padaryti.
Skaitykite toliau, jei kompiuteryje įdiegta Microsoft Teams ir ji automatiškai paleidžiama, bet negalite to pašalinti. Sužinokite, kaip išjungti „Teams“ automatinį paleidimą.
Sužinokite, kaip „Slack“ lengvai ištrinti modifikuotus ir pašalinti pokalbių gijas.
Sužinokite, kaip greitai bendrinti prieigą prie Teams failų su vidiniais ir išoriniais vartotojais.
Sužinokite, kaip pranešti savo Zoom susitikimo šeimininkui, kad norite užduoti klausimą, pakeldami ranką. Tai padės geriau valdyti jūsų Zoom susitikimus.
Sužinokite, kaip prieš susitikimą lengvai pakeisti rodomą vardą programoje Zoom Meetings.
Kaip išjungti „Zoom“ automatinį paleidimą paleidžiant „Windows“?
Sužinokite, kaip išjungti „Slack“ darbalaukio ir el. pašto priminimų, pranešimų ir garsų triukšmą







