Kaip ištrinti arba paslėpti naujausią pokalbių istoriją „Microsoft Teams“?

Sužinokite, kaip pašalinti arba paslėpti „Microsoft Teams“ pranešimus ir pokalbių istoriją.
Štai Rafelo klausimas:
Esu naujokas „Zoom“ susitikimuose, nes vis dar bandau išsiaiškinti visas „ Zoom“ pasiekiamas funkcijas . Neseniai atpažinau, kad nesąmoningai užblokavau asmenį savo priartinimo pokalbyje. Mastelio keitimas neleidžia man siųsti žinutės tam asmeniui (pokalbių laukelis išjungtas) ir šiuo metu rodomas numatytasis tekstas „ Jūs jau užblokavote šį kontaktą ir negalite siųsti ar gauti pranešimų iš šio asmens“. Nustatymų meniu nematau jokių atblokavimo pasirinkimų. Jei įmanoma, ar galėtumėte man pasiūlyti sprendimą, kaip atblokuoti asmenį naudojant Zoom?
Ačiū už klausimą, Rafel. Užblokuoti ir atblokuoti kontaktą labai paprasta naudojant mastelį. Šiame įraše sužinosime, kaip užblokuoti (arba) atblokuoti kontaktą ir sužinoti, ar kas nors užblokavo jus „Zoom“.
Žmonių blokavimas naudojant „Zoom“.
Štai kaip neleisti tam tikriems žmonėms susisiekti su jumis „Zoom“ pokalbiuose:
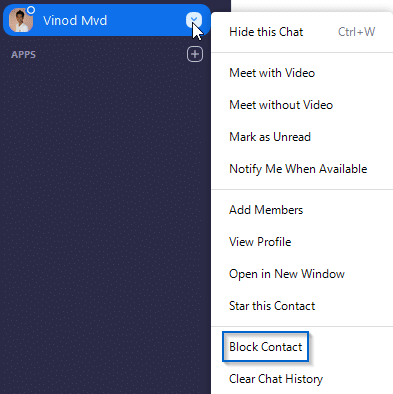
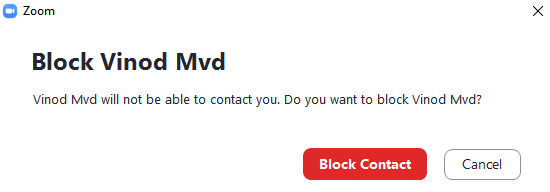
Atblokuokite kontaktą naudodami mastelį
Jus kas nors užblokavo?
Skaitytojai mūsų klausė, kaip sužinoti, kai kas nors mus užblokavo. Nors tai įmanoma išsiaiškinti, nėra tiesioginio būdo sužinoti, kad buvote užblokuotas, o pranešti tam asmeniui.
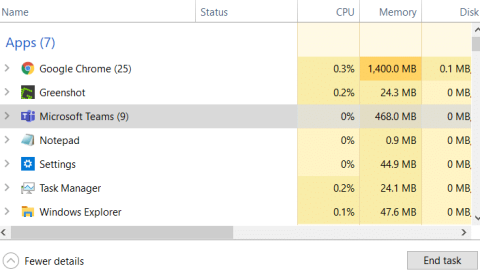
Atlikite šiuos veiksmus, jei norite, kad blokavimo taisyklės būtų taikomos tik konkrečiam vartotojui.
Pastaba: kiekvienas telefono naudotojas gali peržiūrėti arba pakeisti šiuos užblokuotus numerius savo telefono nustatymuose. Visai paskyrai pritaikyti blokavimo numeriai vis tiek bus taikomi telefono naudotojui, jei nustatysite konkretaus naudotojo blokavimo taisykles.
Prisijunkite prie Zoom žiniatinklio portalo.
Naršymo meniu spustelėkite Telefono sistemos valdymas, tada Naudotojai ir amp; Kambariai.
Spustelėkite naudotojo, kurio numerius norite blokuoti, vardą.
Pastaba: blokuoti galite tik telefono naudotojų numerius, o ne mastelio keitimo kambarius pridėta prie Zoom Phone.
Spustelėkite Naudotojo nustatymai.
Slinkite žemyn iki Užblokuotųjų sąrašo skilties ir tinkinkite šiuos nustatymus:
 , kad užblokuotumėte visus įeinantiems skambintojams, kurie slepia savo skambintojo ID.
, kad užblokuotumėte visus įeinantiems skambintojams, kurie slepia savo skambintojo ID. , kad nustatytumėte gaunamų išorinių skambučių blokavimo taisykles skambučiai darbo, uždarymo ir švenčių valandomis.
, kad nustatytumėte gaunamų išorinių skambučių blokavimo taisykles skambučiai darbo, uždarymo ir švenčių valandomis.Galite ištrinti numerius iš blokavimo sąrašo, jei nenorite blokuoti to numerio. Vienu metu galite ištrinti tik skaičius arba taisykles.
Prisijunkite prie Zoom žiniatinklio portalo.
Naršymo meniu spustelėkite Telefono sistemos valdymas, tada Naudotojai ir amp; Kambariai.
Spustelėkite vartotojo, kurio numerius norite blokuoti, vardą.
Spustelėkite Naudotojo nustatymai.
Šalia Užblokuotųjų sąrašo spustelėkite Peržiūrėti arba redaguoti .
Šalia Užblokuotų telefono numerių priešdėlių arba Užblokuotų numerių , spustelėkite × šalia užblokuoto numerio arba priešdėlio, kurį norite ištrinti.
Sužinokite, kaip pašalinti arba paslėpti „Microsoft Teams“ pranešimus ir pokalbių istoriją.
Ką daryti, jei mikrofonas neveikia sistemoje „Windows 10“? Sužinokite, kaip įjungti mikrofoną ir spręsti problemas, susijusias su „Microsoft Teams“.
Sužinokite, kaip lengvai tinkinti savo foną programoje Teams. Čia pateikiami žingsniai, kaip tai padaryti.
Skaitykite toliau, jei kompiuteryje įdiegta Microsoft Teams ir ji automatiškai paleidžiama, bet negalite to pašalinti. Sužinokite, kaip išjungti „Teams“ automatinį paleidimą.
Sužinokite, kaip „Slack“ lengvai ištrinti modifikuotus ir pašalinti pokalbių gijas.
Sužinokite, kaip greitai bendrinti prieigą prie Teams failų su vidiniais ir išoriniais vartotojais.
Sužinokite, kaip pranešti savo Zoom susitikimo šeimininkui, kad norite užduoti klausimą, pakeldami ranką. Tai padės geriau valdyti jūsų Zoom susitikimus.
Sužinokite, kaip prieš susitikimą lengvai pakeisti rodomą vardą programoje Zoom Meetings.
Kaip išjungti „Zoom“ automatinį paleidimą paleidžiant „Windows“?
Sužinokite, kaip išjungti „Slack“ darbalaukio ir el. pašto priminimų, pranešimų ir garsų triukšmą








