Kaip ištrinti arba paslėpti naujausią pokalbių istoriją „Microsoft Teams“?

Sužinokite, kaip pašalinti arba paslėpti „Microsoft Teams“ pranešimus ir pokalbių istoriją.
Štai klausimą, kurį gavome kitą dieną:
„ Darbo grupėje Zoom naudojame bendraudami su kolegomis ir klientais kasdien. Daugiausia naudojame garso ir vaizdo susitikimus, taip pat komandinius kanalus ir pokalbius vienas su kitu. Problema ta, kad dabar, praėjus keliems mėnesiams nuo aktyvaus mastelio keitimo naudojimo, kiekvieną dieną gaunu daugybę darbalaukio įspėjimų ir garsų. Tai gana erzina, nes tai daro įtaką mano gebėjimui sutelkti dėmesį. Tai taip pat yra bėda, ypač kai dalyvauju vaizdo susitikimuose. Ar yra koks nors stebuklingas nustatymas, kurį galiu naudoti norint automatiškai nutildyti šias erzinančias reklamjuostes iš Zoom, kurios pasirodo apatinėje dešinėje mano Windows darbalaukio pusėje? Nežinau, ar tai padeda, bet aš naudoju „Windows 10“; bet jei galite pateikti keletą patarimų dėl MAC, manau, kad taip pat galiu valdyti. Bet kokia pagalba yra labai vertinama."
Išjunkite visus „Zoom Chat“ tiesioginius pranešimus
Štai kaip lengvai nutildyti visus gaunamus įspėjimus iš „Zoom“ pokalbių:
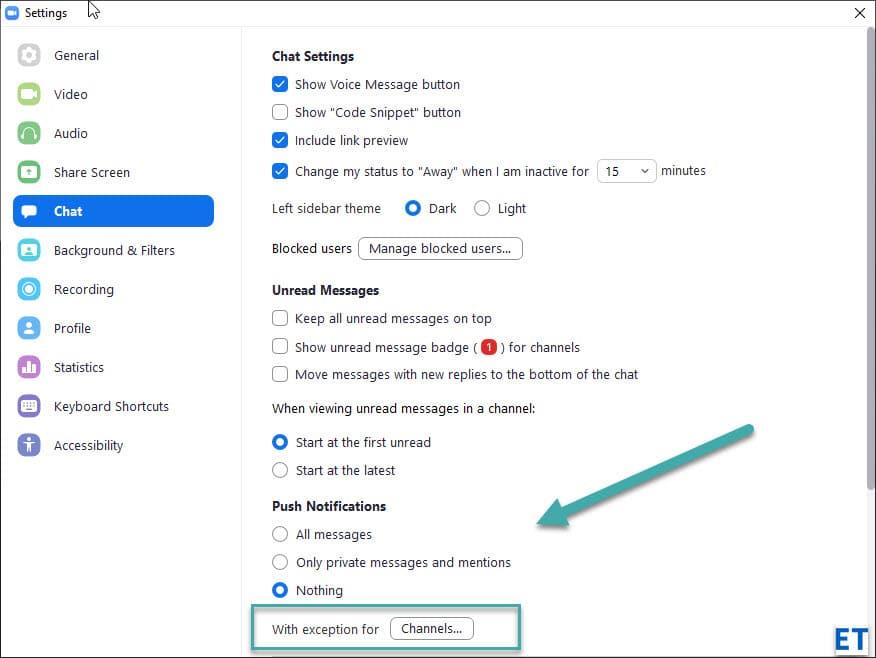
Pastaba: jei norite sustabdyti įspėjimus iš triukšmingų mastelio keitimo kanalų, bet norite ir toliau gauti pranešimus iš kitų, galite nustatyti išimtis paspausdami mygtuką Kanalai…. Daugiau apie tai kitame skyriuje.
Nutildyti mastelio keitimo grupės įspėjimus
Mastelio keitimas leidžia apibrėžti pranešimų siuntimo politiką kanalams, kurių narys esate.
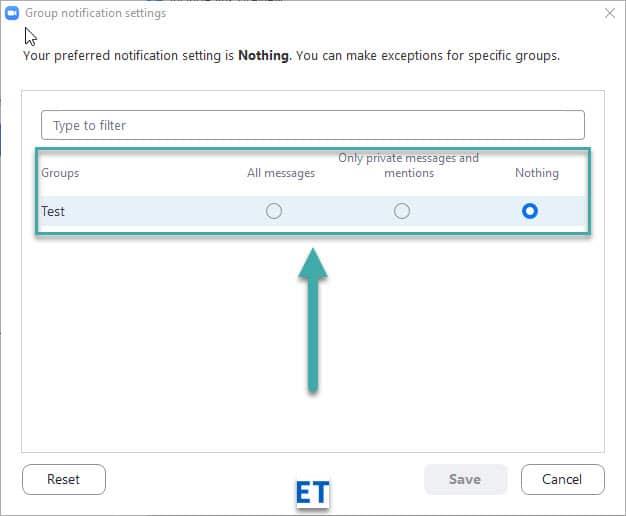
Atminkite, kad turėsite nustatyti kiekvieno kanalo, kurio narys esate, nustatymą. Norėdami vienu metu atmesti visus įspėjimus, naudokite aukščiau aprašytą procedūrą.
Alternatyvus būdas reguliuoti kiekvienos grupės triukšmo lygį galimas mastelio keitimo skiltyje Pokalbiai.
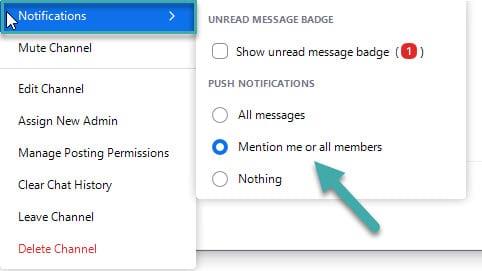
Pastaba: Taip pat galite sustabdyti visus kanalų įspėjimus naudodami komandą atitikti kanalą.
Atsisakyti lango pranešimų mastelio keitimo susitikimuose
Mūsų taip pat buvo paklausta, kaip išvengti „Zoom“ įspėjimų darbalaukyje. Yra mažai žinomo jungiklio, kuris atlieka triuką:
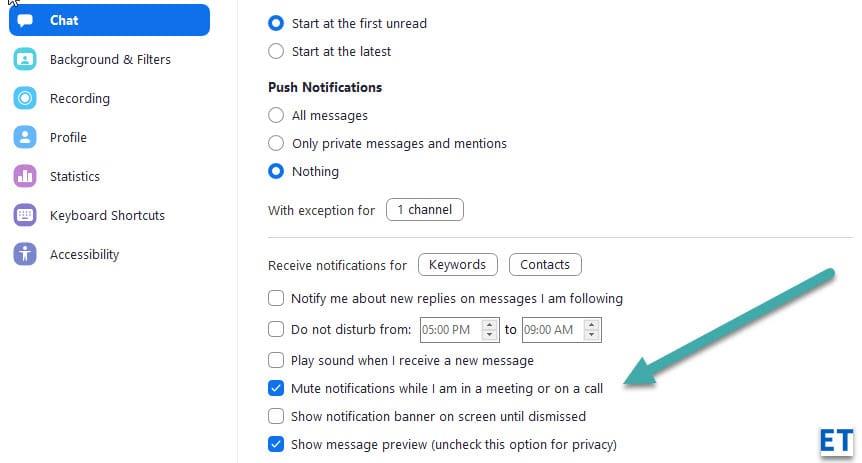
Pastaba: mastelio keitimo nustatymai yra gana vienodi skirtingoms platformoms, todėl viskas, ką paaiškinome, yra visiškai aktualu, jei naudojate „MacOS“, „iOs“ ar „Android Zoom“ programą.
Jei mastelio keitimą naudojate darbui, kai kurie pokalbių pranešimai gali būti pakankamai svarbūs, kad neturėtumėte išjungti jų pranešimų. Laimei, „Zoom“ turi funkciją, leidžiančią nustatyti išimtis pagal tam tikrus kanalus, kontaktus ar net „raktinius žodžius“ pranešime.
Galite sukurti išimtis tam tikrų kanalų išjungtuose pranešimuose spustelėdami mygtuką „Kanalai“, esantį parinktyje „Su išimtimi...“.
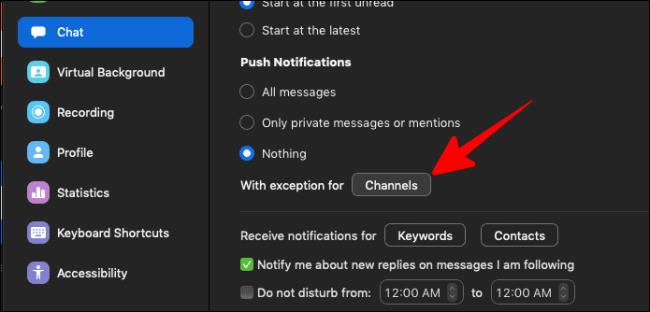
Atsidarys langas „Svarbūs kanalai“. Čia galite pasirinkti kanalus, iš kurių norite ir toliau gauti pokalbių pranešimus. Jūs netgi galite tinkinti, kokius pranešimus norite gauti apie tuos svarbius kanalus (visi pranešimai, tik asmeniniai pranešimai ar paminėjimai arba nieko).
Norėdami išsaugoti pakeitimus, apatiniame dešiniajame lango kampe spustelėkite mygtuką „Išsaugoti“.
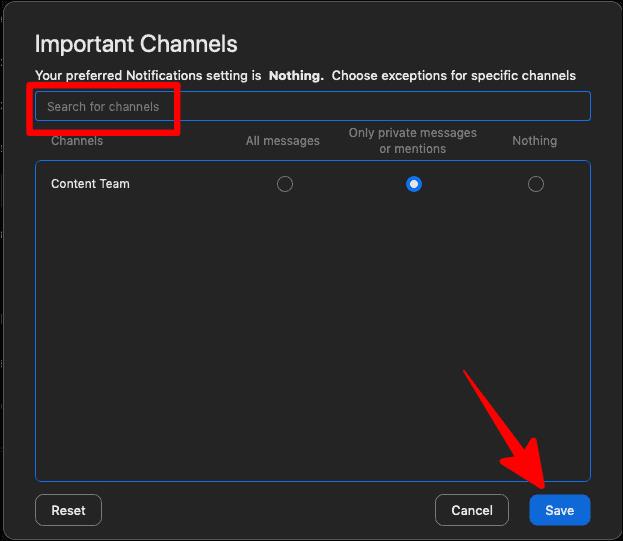
Jei norite išjungti visus pokalbių pranešimus, bet palikti juos gyvus tik tam tikriems kontaktams, spustelėkite mygtuką „Kontaktai“, esantį parinktyje „Gauti pranešimus apie...“.
Mygtukas „Kontaktai“ bus rodomas tik tuo atveju, jei tiesioginiuose pranešimuose pasirinkote „Nieko“.
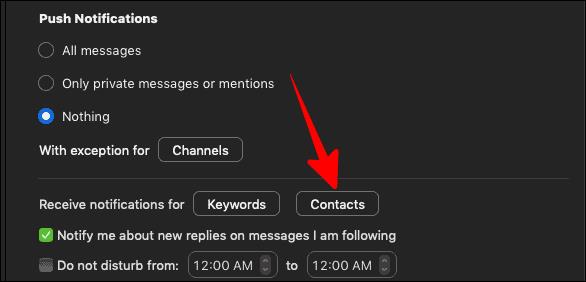
Pažymėkite langelį šalia atitinkamų kontaktų, apie kuriuos norite ir toliau gauti pranešimus, tada spustelėkite mygtuką „Išsaugoti“, esantį apatiniame dešiniajame ekrano „Kontaktai“ kampe.
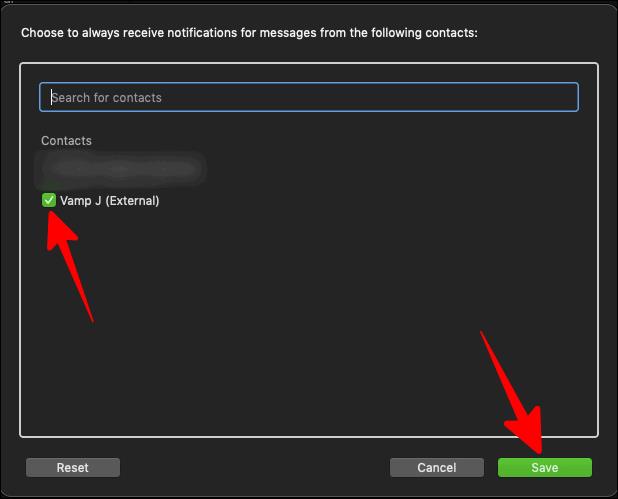
Dabar visi jūsų pokalbių pranešimai bus išjungti, išskyrus kontaktus, kuriuos pasirinkote šiame laukelyje.
Jei yra tam tikrų raktinių žodžių, apie kuriuos norite gauti pokalbių pranešimus, nepaisant visuotinio mastelio pokalbio pranešimų išjungimo, spustelėkite mygtuką „Raktiniai žodžiai“, esantį šalia mygtuko „Kontaktai“.
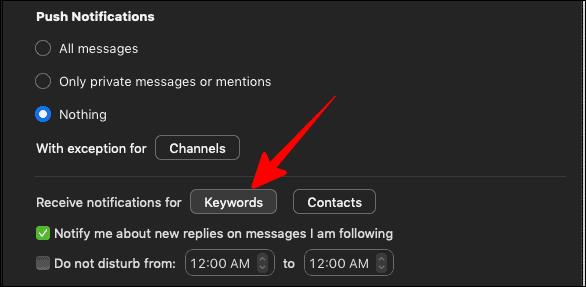
Tada pridėkite raktinius žodžius, apie kuriuos norite gauti pranešimus, ir spustelėkite „Atlikta“.
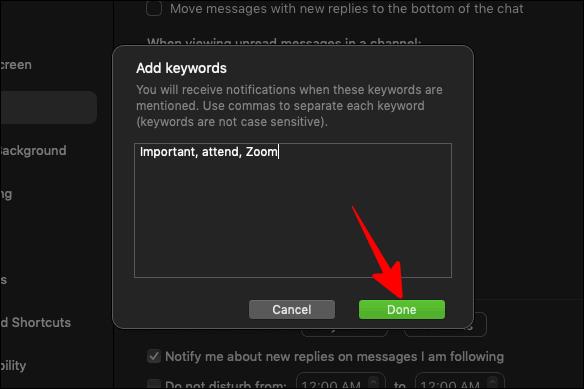
Dabar gausite pokalbių pranešimus apie visus pranešimus, kuriuose yra šie raktiniai žodžiai.
Sužinokite, kaip pašalinti arba paslėpti „Microsoft Teams“ pranešimus ir pokalbių istoriją.
Ką daryti, jei mikrofonas neveikia sistemoje „Windows 10“? Sužinokite, kaip įjungti mikrofoną ir spręsti problemas, susijusias su „Microsoft Teams“.
Sužinokite, kaip lengvai tinkinti savo foną programoje Teams. Čia pateikiami žingsniai, kaip tai padaryti.
Skaitykite toliau, jei kompiuteryje įdiegta Microsoft Teams ir ji automatiškai paleidžiama, bet negalite to pašalinti. Sužinokite, kaip išjungti „Teams“ automatinį paleidimą.
Sužinokite, kaip „Slack“ lengvai ištrinti modifikuotus ir pašalinti pokalbių gijas.
Sužinokite, kaip greitai bendrinti prieigą prie Teams failų su vidiniais ir išoriniais vartotojais.
Sužinokite, kaip pranešti savo Zoom susitikimo šeimininkui, kad norite užduoti klausimą, pakeldami ranką. Tai padės geriau valdyti jūsų Zoom susitikimus.
Sužinokite, kaip prieš susitikimą lengvai pakeisti rodomą vardą programoje Zoom Meetings.
Kaip išjungti „Zoom“ automatinį paleidimą paleidžiant „Windows“?
Sužinokite, kaip išjungti „Slack“ darbalaukio ir el. pašto priminimų, pranešimų ir garsų triukšmą








