Kaip ištrinti arba paslėpti naujausią pokalbių istoriją „Microsoft Teams“?

Sužinokite, kaip pašalinti arba paslėpti „Microsoft Teams“ pranešimus ir pokalbių istoriją.
Štai Dorothy klausimas:
Sveiki, vaikinai, prieš porą mėnesių manęs paprašė įdiegti „Zoom Meetings“, kad galėčiau prisijungti prie kai kurių internetinių mokymų. Kadangi mano darbo vietoje bendradarbiauti internetu naudoja Webex, o komandiniam bendravimui – Slack, norėčiau sužinoti, ar yra galimybė išjungti „Zoom“ automatinį paleidimą, kai tik įjungiu „Macbook“.
Ačiū už klausimą. Taip, išjungti „Zoom“ automatinį paleidimą galima ir gana paprasta. Mes apžvelgsime du būdus, kuriais galite tai padaryti.
Alternatyvus (nors labiau išplėtotas ir mažiau rekomenduojamas) būdas yra nustatyti naudotojų ir grupių automatinio prisijungimo elementus pagal poreikį. Šiame procese daroma prielaida, kad turite leidimą „MacOS“ atlikti savo vartotojo administratoriaus užduotis.
Jei pradėsite naudoti „Zoom“ dažniau, galėsite lengvai užtikrinti, kad jis įsijungtų automatiškai, kai įjungiate kompiuterį. Paprasčiausias būdas atnaujinti automatinį mastelio keitimo paleidimą yra naudoti pirmąją pirmiau nurodytą parinktį, tiesiog įsitikinkite, kad pažymėjote įrašą Atidaryti prisijungus .
Galiausiai, jei norite pakelti mastelio keitimo naudojimą į kitą lygį, nedvejodami peržiūrėkite geriausius mastelio keitimo patarimus ir gudrybių vadovą .
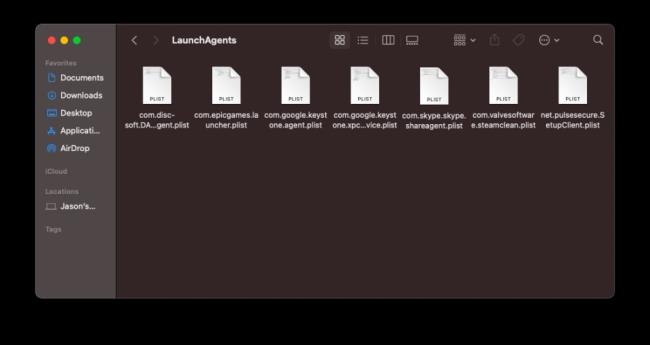
Jei vis dar atidarote tam tikras programas, kai paleidžiate „Mac“, tai greičiausiai dėl paleidimo demonų ir agentų, paslėptų jūsų bibliotekose. Šie failai yra paslėpti tose vietose, kur paprastai nematote, ir liepia kompiuteriui paleisti programas nepriklausomai nuo įprastų paleisties elementų. Jie netgi gali būti naudojami nešvariems tikslams.
Jas galite rasti daugelyje vietų. Atidarykite disko įrenginį „Finder“ (paprastai pagal numatytuosius nustatymus jis vadinamas „Macintosh HD“), tada atidarykite Library ir ieškokite aplankų, pavadintų LaunchAgents ir LaunchDeamons. Jie taip pat gali būti atskirai saugomi jūsų kompiuterio paslėptuose failuose. Atidarykite „Finder“, spustelėkite Eiti ir laikykite nuspaudę parinkties klavišą. Pasirinkite pasirodžiusį aplanką Library ir dar kartą ieškokite aplankų LaunchAgents ir LaunchDeamons
Šiuose aplankuose yra .plist failai, kurie gali būti prijungti prie tam tikros programos ar paslaugos. Jei matote failo pavadinimą, atitinkantį jūsų žinomą programą, kuri ir toliau paleidžiama paleidžiant, galite laisvai jį ištrinti. Tai neleis programai pasakyti „MacOS“, kad ją reikia paleisti. Taip pat galite rasti failų, atitinkančių programas, kurios nebėra įdiegtos; juos taip pat galima pašalinti.
Tačiau mes nerekomenduojame masiškai ištrinti kiekvieno .plist failo. Jei nežinote, kam kažkas skirtas, prieš tęsdami ieškokite jo pavadinimo internete. Taip pat „Mac“ sistemos aplanke yra „LaunchAgents“ ir „LaunchDeamons“ aplankai, kurių neturėtumėte jaudintis, nes jūsų kompiuteriui reikia, kad jie tinkamai veiktų.
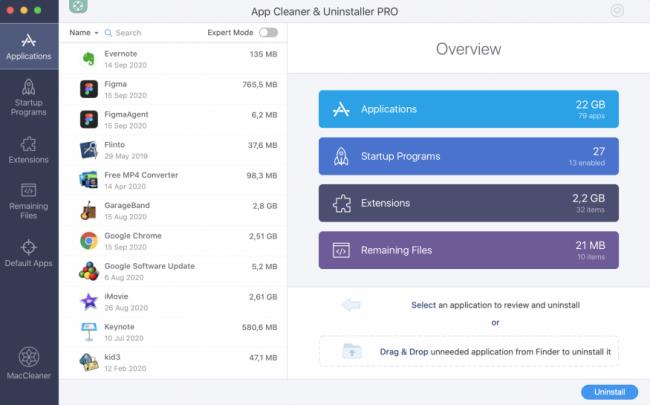
Jei visa tai skamba pernelyg sudėtingai, nesijaudinkite. Naudingos programos, pvz., CleanMyMac X, MacKeeper ir Nektony's App Cleaner & Pašalinimo programa gali padėti atpažinti demonus ir agentus bei valdyti jų pašalinimą.
Sužinokite, kaip pašalinti arba paslėpti „Microsoft Teams“ pranešimus ir pokalbių istoriją.
Ką daryti, jei mikrofonas neveikia sistemoje „Windows 10“? Sužinokite, kaip įjungti mikrofoną ir spręsti problemas, susijusias su „Microsoft Teams“.
Sužinokite, kaip lengvai tinkinti savo foną programoje Teams. Čia pateikiami žingsniai, kaip tai padaryti.
Skaitykite toliau, jei kompiuteryje įdiegta Microsoft Teams ir ji automatiškai paleidžiama, bet negalite to pašalinti. Sužinokite, kaip išjungti „Teams“ automatinį paleidimą.
Sužinokite, kaip „Slack“ lengvai ištrinti modifikuotus ir pašalinti pokalbių gijas.
Sužinokite, kaip greitai bendrinti prieigą prie Teams failų su vidiniais ir išoriniais vartotojais.
Sužinokite, kaip pranešti savo Zoom susitikimo šeimininkui, kad norite užduoti klausimą, pakeldami ranką. Tai padės geriau valdyti jūsų Zoom susitikimus.
Sužinokite, kaip prieš susitikimą lengvai pakeisti rodomą vardą programoje Zoom Meetings.
Kaip išjungti „Zoom“ automatinį paleidimą paleidžiant „Windows“?
Sužinokite, kaip išjungti „Slack“ darbalaukio ir el. pašto priminimų, pranešimų ir garsų triukšmą








