Kaip ištrinti arba paslėpti naujausią pokalbių istoriją „Microsoft Teams“?

Sužinokite, kaip pašalinti arba paslėpti „Microsoft Teams“ pranešimus ir pokalbių istoriją.
Štai klausimą, kurį gavome iš Wendy:
Nesu visiškai tikras, kodėl „Microsoft Teams“ paleidžiama automatiškai kiekvieną kartą, kai įjungiu „Windows 10“ kompiuterį? Ar yra nustatymas, kurį galiu naudoti visam laikui sustabdyti „Microsoft Teams“ ir pašalinti jį iš paleisties sąrašo, kad jis nebūtų automatiškai paleistas mano asmeniniame kompiuteryje? Ar galima išjungti „Teams“ paleidimo ekraną? Ar galiu neleisti Teams veikti fone? Tikimės, kad šios informacijos pakaks, kad galėtumėte išspręsti šią temą. Didelis ačiū!
Ačiū už klausimą Wendy. Pateikiame atsakymą:
Kodėl „Microsoft Teams“ vis pasirodo paleidžiant?
Atrodo, kad „Microsoft Teams“ įdiegta jūsų „Windows“ kompiuteryje kartu su kita „Office 365“ programine įranga. Jei nenaudojate Teams, galite išjungti programinę įrangą atlikdami šią paprastą procedūrą.

Pastaba: šis metodas taip pat veiks Windows 7 ir 8. Jis taip pat išjungs Teams automatinį paleidimą ir veikimą fone MacOS .
Sustabdyti „Teams“ automatinį paleidimą sistemoje „Windows 10“.
Štai alternatyvus būdas sustabdyti automatinį Teams paleidimą:
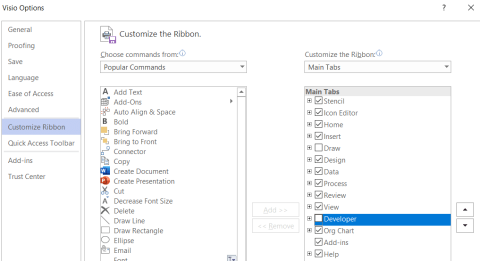
Tada paspauskite mygtuką Išjungti apatinėje dešinėje dialogo lango pusėje arba dešiniuoju pelės mygtuku spustelėkite ir pasirinkite Išjungti .
Pastabos
Sužinokite, kaip pašalinti arba paslėpti „Microsoft Teams“ pranešimus ir pokalbių istoriją.
Ką daryti, jei mikrofonas neveikia sistemoje „Windows 10“? Sužinokite, kaip įjungti mikrofoną ir spręsti problemas, susijusias su „Microsoft Teams“.
Sužinokite, kaip lengvai tinkinti savo foną programoje Teams. Čia pateikiami žingsniai, kaip tai padaryti.
Skaitykite toliau, jei kompiuteryje įdiegta Microsoft Teams ir ji automatiškai paleidžiama, bet negalite to pašalinti. Sužinokite, kaip išjungti „Teams“ automatinį paleidimą.
Sužinokite, kaip „Slack“ lengvai ištrinti modifikuotus ir pašalinti pokalbių gijas.
Sužinokite, kaip greitai bendrinti prieigą prie Teams failų su vidiniais ir išoriniais vartotojais.
Sužinokite, kaip pranešti savo Zoom susitikimo šeimininkui, kad norite užduoti klausimą, pakeldami ranką. Tai padės geriau valdyti jūsų Zoom susitikimus.
Sužinokite, kaip prieš susitikimą lengvai pakeisti rodomą vardą programoje Zoom Meetings.
Kaip išjungti „Zoom“ automatinį paleidimą paleidžiant „Windows“?
Sužinokite, kaip išjungti „Slack“ darbalaukio ir el. pašto priminimų, pranešimų ir garsų triukšmą








