Kaip ištrinti arba paslėpti naujausią pokalbių istoriją „Microsoft Teams“?

Sužinokite, kaip pašalinti arba paslėpti „Microsoft Teams“ pranešimus ir pokalbių istoriją.
Štai skaitytojo klausimas:
Iki šiol naudojome „Sharepoint“ dokumentų bibliotekoms ir „Skype“ verslui pokalbiams bei skambučiams. Dabar atrodo, kad mano darbo vieta ją papildo Teams, skirta verslo komunikacijai ir dalijimuisi/bendradarbiavimui susitikimų metu. Pagrindinis klausimas, kaip pradėti naudotis Teams – kurti komandas, kanalus ir pan.
Dėkojame už klausimą. Šiandienos mokymo programoje daugiausia dėmesio skirsiu Teams ir kanalo kūrimo pagrindams, kad galėtumėte pradėti dirbti su Teams. Būtinai peržiūrėkite visą su komandomis susijusio turinio katalogą, kad neapsiribotumėte pagrindais.
Apibrėžkite naujas „Microsoft Teams“.
Pradėkime nuo pačios Teams koncepcijos, kuri yra naudinga dalijantis ir bendradarbiaujant platesnėmis temomis, tokiomis kaip projektas, sąveika su klientais ir pan.
Štai kaip sukuriate komandą:
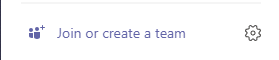
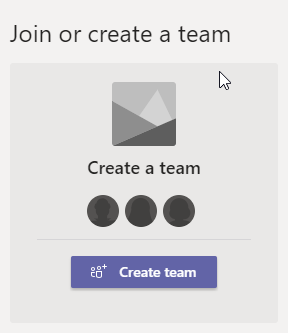
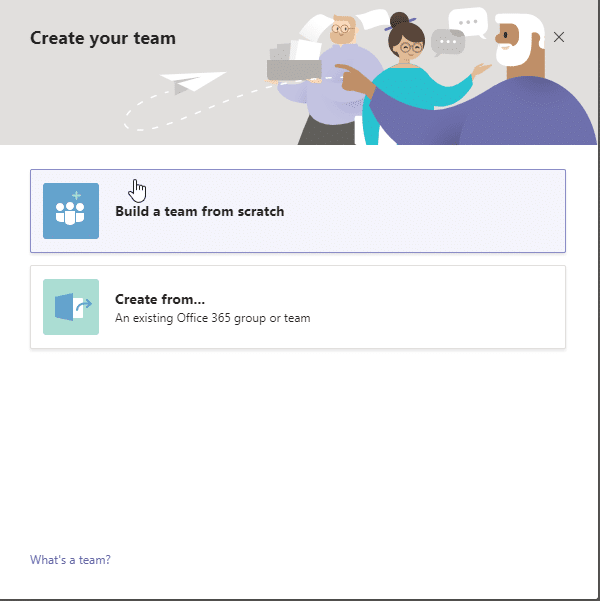
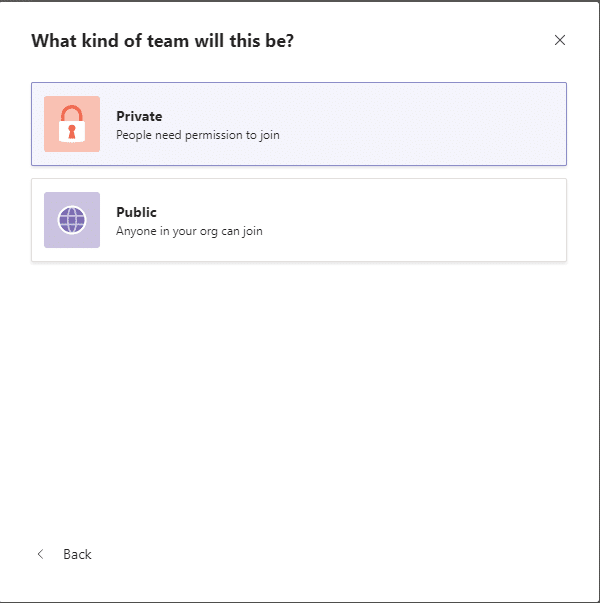
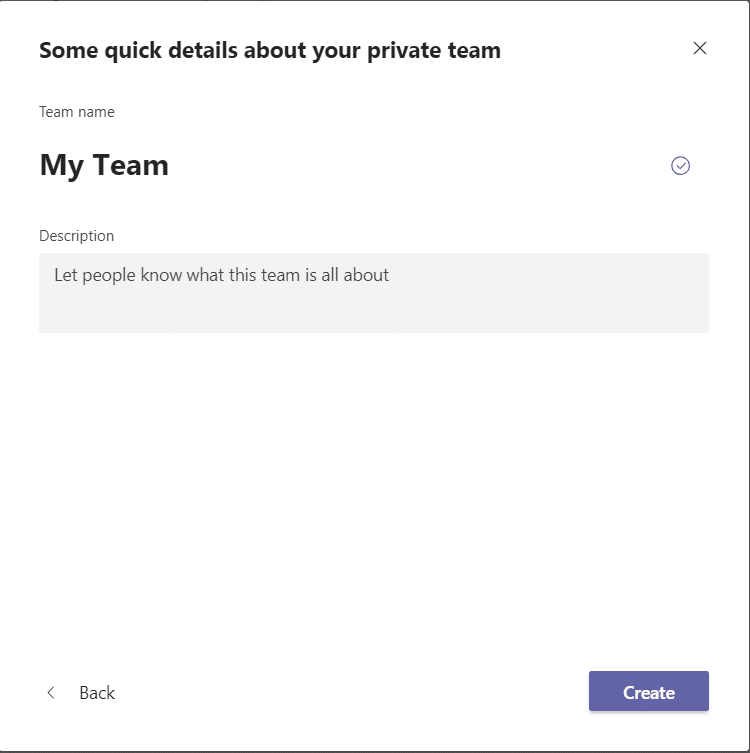
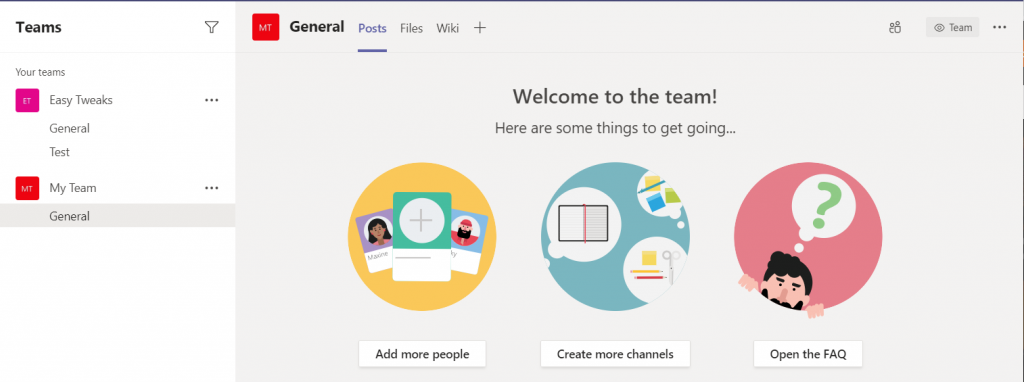
Paleiskite „Microsoft Teams“ kanalą
Pagal numatytuosius nustatymus, kai apibrėžiate naują komandą, sukuriamas naujas kanalas pavadinimu Bendra. Bet ką daryti, jei norėtumėte apibrėžti papildomas darbo sritis savo projekto pogrupiams, sako rinkodaros komanda. Pažiūrėkime, kaip tam panaudoti kanalus.
Kanalo kūrimas komandoje
Nustatysime naują rinkodaros komandos kanalą:
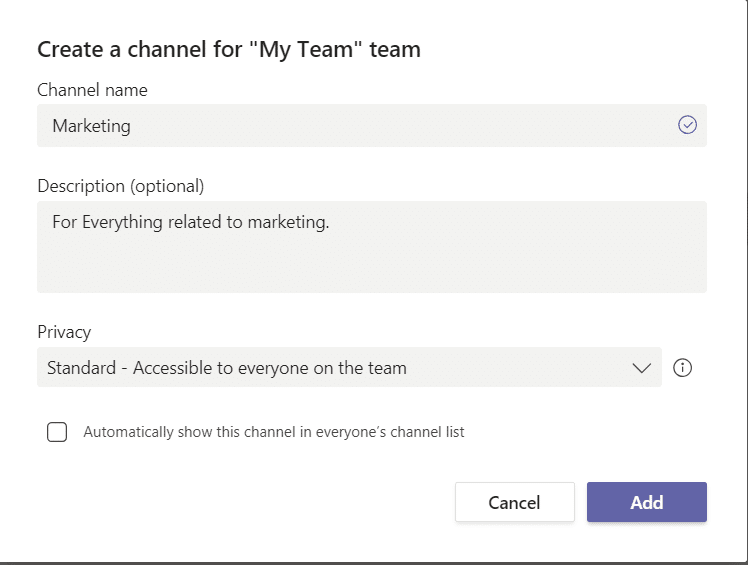
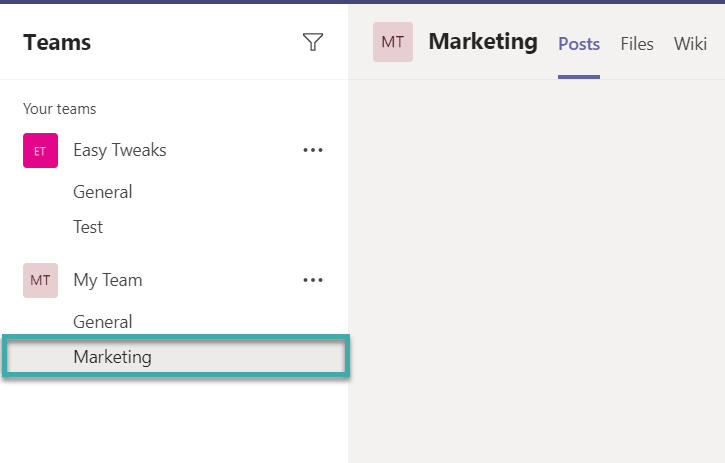
Kaip matote, naujas kanalas paleidžiamas su specialiais skirtukais, skirtais bendradarbiavimui su įrašais ir failais. Kitas veiksmas bus įtraukti atitinkamus failus ir programas, pvz., dokumentų biblioteką, „Word“, PDF skaitytuvą, „Power BI“, skirtą ataskaitoms bendrinti, ir trečiųjų šalių programas kaip skirtukus prie naujai sukurto kanalo.
Pastabos:
Mėgaukitės Teams ir nedvejodami užduokite bet kokį aktualų klausimą.
Sužinokite, kaip pašalinti arba paslėpti „Microsoft Teams“ pranešimus ir pokalbių istoriją.
Ką daryti, jei mikrofonas neveikia sistemoje „Windows 10“? Sužinokite, kaip įjungti mikrofoną ir spręsti problemas, susijusias su „Microsoft Teams“.
Sužinokite, kaip lengvai tinkinti savo foną programoje Teams. Čia pateikiami žingsniai, kaip tai padaryti.
Skaitykite toliau, jei kompiuteryje įdiegta Microsoft Teams ir ji automatiškai paleidžiama, bet negalite to pašalinti. Sužinokite, kaip išjungti „Teams“ automatinį paleidimą.
Sužinokite, kaip „Slack“ lengvai ištrinti modifikuotus ir pašalinti pokalbių gijas.
Sužinokite, kaip greitai bendrinti prieigą prie Teams failų su vidiniais ir išoriniais vartotojais.
Sužinokite, kaip pranešti savo Zoom susitikimo šeimininkui, kad norite užduoti klausimą, pakeldami ranką. Tai padės geriau valdyti jūsų Zoom susitikimus.
Sužinokite, kaip prieš susitikimą lengvai pakeisti rodomą vardą programoje Zoom Meetings.
Kaip išjungti „Zoom“ automatinį paleidimą paleidžiant „Windows“?
Sužinokite, kaip išjungti „Slack“ darbalaukio ir el. pašto priminimų, pranešimų ir garsų triukšmą








